[コピー機・複合機]よく使う設定や宛先を<ホーム>画面に共有ボタン/マイボタンとして登録する
よく使う設定や宛先を、<ホーム>画面上の共有ボタン/マイボタンとして登録しておくことで、ボタン1つで同じ設定を呼び出すことができます。
共有ボタンはすべてのユーザーが使用できるボタンです。
マイボタンはログインしたユーザーのみが使用できるボタンです。
メモ
- マイボタンを登録するには、個人認証管理でログインする必要があります。
- <ファイル送信/参照時の認証で使用する情報>で<本機ログイン時の認証情報>を設定している場合は、マイボタンに登録する内容に宛先のパスワードは含まれません。
- マイボタンを共有ボタンに変更したり、共有ボタンをマイボタンに変更することはできません。一度、呼び出してから、<メニュー>から、別のボタンとして登録してください。
- 登録したボタンを長押しすることで、名称/コメントの変更、移動、削除が可能です。<ホーム>画面の<メニュー>から同じ操作(名称/コメントの変更、移動、削除)が可能です。
- マイボタンはパーソナライズデータの対象として、設定の同期で複数の本体で共有することができます。
操作例:コピーの機能を登録する場合
STEP
<コピー>を押し、コピーの設定をする
STEP
設定が終わったら、 
 <ホームに登録>を押す
<ホームに登録>を押す

 <ホームに登録>を押す
<ホームに登録>を押す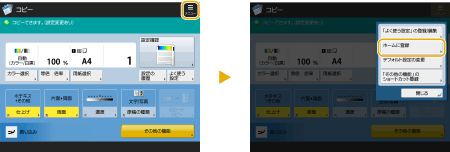
STEP
設定内容を確認し、<次へ>を押す
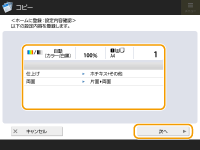
STEP
ボタンを押したときの動作を設定し、<次へ>を押す
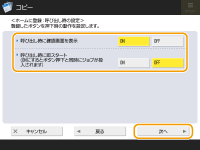
- ここの設定により、登録したボタンを押した直後の動作が異なる結果になります。
- <呼び出し時に確認画面を表示>を<ON>にすると、登録したボタンを押したときに次のような確認画面が表示されます。表示させない場合は<OFF>にしてください。
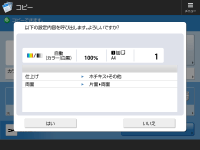
- <呼び出し時に即スタート(ONにするとボタン押下と同時にジョブが投入されます)>を<ON>にすると、
 (スタート)を押さなくても登録したボタンを押しただけでコピーが実行されます。
(スタート)を押さなくても登録したボタンを押しただけでコピーが実行されます。 (スタート)を押して手動でコピーを実行したい場合は<OFF>にしてください。
(スタート)を押して手動でコピーを実行したい場合は<OFF>にしてください。
メモ
- <呼び出し時に確認画面を表示>と<呼び出し時に即スタート(ONにするとボタン押下と同時にジョブが投入されます)>の設定を両方とも<ON>にすると、確認画面で<はい>を押したあとにコピーが実行されます。
STEP
ボタンの名称とコメントを入力し、<マイボタン>か<共有ボタン>を選択してから、<OK>を押す
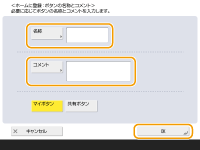
- <名称>または<コメント>を押して入力します。<名称>には設定名を、<コメント>には覚え書きなどを入力しておくと便利です。
メモ
- 自分専用のボタンを登録する場合は<マイボタン>を押し、ユーザー共有のボタンを登録する場合は<共有ボタン>を押します。
- <ボタンサイズと個数の設定>で<MSサイズボタン12個>または<Sサイズボタン15個>を設定した場合は、マイボタン/共有ボタンに<コメント>は表示されません。
STEP
<閉じる>を押す
マイボタン/共有ボタンを実行する
マイボタン/共有ボタンを実行します。マイボタン/共有ボタン登録時に行った設定や、登録されている機能によって、機能実行までの手順が異なります。
メモ
- サーバー機のワンタッチ宛先が更新されても、クライアント機のカスタムメニューに登録されたサーバー機のワンタッチ宛先は更新されません。送信できない場合は、宛先が古くなっていないかご確認ください。
STEP
使用するボタンを押す
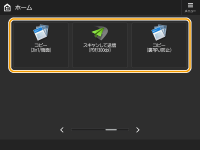
- 各アイコンが示す機能の種類は次のとおりです。
 コピー
コピー ファクス
ファクス スキャンして送信
スキャンして送信 スキャンして保存
スキャンして保存 保存ファイルの利用
保存ファイルの利用 受信トレイ
受信トレイ
メモ
- マイボタン/共有ボタンを長押し
 <呼出>を押して、ボタンの登録内容を実行することもできます。
<呼出>を押して、ボタンの登録内容を実行することもできます。
STEP
ボタンに登録した内容に応じて、以下の操作を行う
<呼び出し時に確認画面を表示>を<ON>にした場合
設定内容を呼び出すかどうかの確認画面が表示されます。
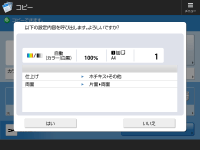
- <呼び出し時に即スタート(ONにするとボタン押下と同時にジョブが投入されます)>を<ON>に設定した場合は、<はい>を押すと設定が実行されます。
- <呼び出し時に即スタート(ONにするとボタン押下と同時にジョブが投入されます)>を<OFF>に設定した場合は、<はい>を押すと設定画面が表示されます。
 (スタート)を押すと設定が実行されますが、
(スタート)を押すと設定が実行されますが、 (スタート)を押す前に設定を変更することもできます。
(スタート)を押す前に設定を変更することもできます。
<呼び出し時に確認画面を表示>を<OFF>にした場合
- <呼び出し時に即スタート(ONにするとボタン押下と同時にジョブが投入されます)>を<ON>に設定した場合は、設定がすぐに実行されます。
- <呼び出し時に即スタート(ONにするとボタン押下と同時にジョブが投入されます)>を<OFF>に設定した場合は、設定画面が表示されます。
 (スタート)を押すと設定が実行されますが、
(スタート)を押すと設定が実行されますが、 (スタート)を押す前に設定を変更することもできます。
(スタート)を押す前に設定を変更することもできます。
<スキャンして保存>機能のボタンを選んだ場合
- 保存先に指定しているフォルダーが表示されます。保存する原稿の読み込みを行ってください。
<保存ファイルの利用>機能のボタンを選んだ場合
- 指定した保存フォルダーが表示されます。フォルダー内のファイルを選択して送信や印刷操作を行ってください。
<受信トレイ>機能を選んだ場合
- 指定した画面が表示されます。プリントなどの必要な操作を行ってください。
この回答は解決のお役に立ちましたか?
貴重なご意見ありがとうございます。
参考にさせていただき、今後もよりお客様にあったコンテンツ提供に努めて参ります。


.png?width=1080&height=1080&name=summer%20camp%20(1).png)








