電話帳の移行方法がわからないので教えてほしい。
旧携帯電話内に保存してあるデータを新携帯電話に移すには以下の方法があります
- ① 赤外線通信で電話帳を移す
- ② Bluetoothで電話帳を移す
- ③ SDカードを使った電話帳移行
- ④ 「ガラケー から Android」SDカードを使った電話帳移行
- ⑤ 「ガラホ から iPhone」電話帳を移行する方法を紹介します。
①赤外線通信で電話帳を移す
準備するもの
- 旧端末と新端末を用意してください。
STEP
旧端末新端末の送信準備
STEP
旧端末新端末
ホーム画面から「ツール」を選択
ホーム画面から「ツール」を選択
STEP
旧端末
外部接続タブの「赤外線通信」を選択
外部接続タブの「赤外線通信」を選択
新端末
「赤外線」を選択
「赤外線」を選択
STEP
旧端末
「一括データ送信」を選択
「一括データ送信」を選択
新端末
「受信」を選択
「受信」を選択
STEP
旧端末
着信できませんがよろしいですか?と表示されたら、「はい」を選択
着信できませんがよろしいですか?と表示されたら、「はい」を選択
STEP
旧端末
端末に設定されている4桁の暗証番号を入力
端末に設定されている4桁の暗証番号を入力
STEP
旧端末
電話帳をチェックし、送信
電話帳をチェックし、送信
STEP
旧端末
データ移行に使用する4桁の認証コードを設定
データ移行に使用する4桁の認証コードを設定
新端末
4桁の認証コードを入力し、両端末の赤外線ポートが向かい合わせて待機する。
4桁の認証コードを入力し、両端末の赤外線ポートが向かい合わせて待機する。
STEP
旧端末
電話帳画像データを転送しますか?と表示されたら、「はい」を選択
電話帳画像データを転送しますか?と表示されたら、「はい」を選択
新端末
確認画面が表示されたら「はい」を選択
確認画面が表示されたら「はい」を選択
STEP
新端末
電話帳を登録しますか?と表示されたら、「はい」を選択
電話帳を登録しますか?と表示されたら、「はい」を選択
STEP
新端末
追加登録選択から「OK」を選択
追加登録選択から「OK」を選択
STEP
新端末
最後に電話帳を開き、保存されたデータを確認する。
最後に電話帳を開き、保存されたデータを確認する。
注意点
- 本操作は必ずSIMカードを挿入した状態で作業を行ってください。
②Bluetoothで電話帳を移す
準備するもの
- 旧端末と新端末を用意してください。
STEP
旧端末新端末の送信準備
STEP
旧端末
電話帳を開く
電話帳を開く
STEP
旧端末
メニューボタンを選択
メニューボタンを選択
STEP
旧端末
複数選択(送信したい連絡先を選択する)
複数選択(送信したい連絡先を選択する)
STEP
旧端末
共有ボタンを選択
共有ボタンを選択
新端末
「設定」を選択
「設定」を選択
STEP
旧端末
Bluetoothを選択し、BluetoothをONにする
Bluetoothを選択し、BluetoothをONにする
新端末
BluetoothをONにし、Bluetooth設定をタップ
BluetoothをONにし、Bluetooth設定をタップ
STEP
旧端末
信先の機器名が出てくるので選択する
信先の機器名が出てくるので選択する
新端末
周辺のすべてのBluetooth機器での検出可能にする
周辺のすべてのBluetooth機器での検出可能にする
STEP
旧端末新端末
あとは、画面表示通り進めるだけです
あとは、画面表示通り進めるだけです
③SDカードを使った電話帳移行
準備するもの
- 旧端末と新端末を用意してください。
STEP
旧端末SDカードを差し込み、ホーム画面から「設定」を選択する
STEP
旧端末
本体・メモリーカードタブから「メモリーカードメニュー」を選択し、次に「フォーマット」を選択したら、データはすべて削除されます
本体・メモリーカードタブから「メモリーカードメニュー」を選択し、次に「フォーマット」を選択したら、データはすべて削除されます
STEP
旧端末
メモリーカードをフォーマットしますか?と表示されたら、「はい」を選択
メモリーカードをフォーマットしますか?と表示されたら、「はい」を選択
STEP
旧端末
一つ前の画面に戻り「メモリーカード保存・読み込み」を選択し、「保存(選択項目)」を選択したら暗証番号を入力する
一つ前の画面に戻り「メモリーカード保存・読み込み」を選択し、「保存(選択項目)」を選択したら暗証番号を入力する
STEP
旧端末
「電話帳」を選択し、電話帳のフォトに設定している画像を一緒にバックアップしますか?と表示されたら、「はい」を選択し、バックアップが完了したら。「OK」を選択
「電話帳」を選択し、電話帳のフォトに設定している画像を一緒にバックアップしますか?と表示されたら、「はい」を選択し、バックアップが完了したら。「OK」を選択
STEP
新端末
新端末にSDカードを差し込み、ホーム画面から「サービス」を選択
新端末にSDカードを差し込み、ホーム画面から「サービス」を選択
STEP
新端末
「あんしんバックアップ」⇒「データの復元」の順に選択し、SDカードからデータ(電話帳、カレンダーなど)復元するを選択し、保存する電話帳を選択したら「実行」を選択
「あんしんバックアップ」⇒「データの復元」の順に選択し、SDカードからデータ(電話帳、カレンダーなど)復元するを選択し、保存する電話帳を選択したら「実行」を選択
STEP
新端末
現在の携帯電話本体のデータに保存データの内容を追加読み込みしますがよろしいですか?完全に一致しているデータは破棄して追加されません。ただし、発着信履歴のデータは全件上書されます。
現在の携帯電話本体のデータに保存データの内容を追加読み込みしますがよろしいですか?完全に一致しているデータは破棄して追加されません。ただし、発着信履歴のデータは全件上書されます。
STEP
新端末
「OK」を選択
「OK」を選択
STEP
新端末
SDカードからデータを保存したら、「OK」を選択
SDカードからデータを保存したら、「OK」を選択
STEP
新端末
電話帳を開き、保存されたデータを確認する
電話帳を開き、保存されたデータを確認する
注意点
- SDカードをフォーマットするとカード内のデータがすべて削除されるので、あらかじめご確認の上、本作業を行ってください。
④<ガラケー → Android>SDカードを使った電話帳移行
準備するもの
- 旧端末と新端末を用意してください。
STEP
旧端末SDカードを差し込み、ホーム画面から「設定」を選択する
STEP
旧端末
本体・メモリーカードタブから「メモリーカードメニュー」⇒「フォーマット」の順に選択、着信できませんがよろしいですかと表示されたら、「はい」を選択
本体・メモリーカードタブから「メモリーカードメニュー」⇒「フォーマット」の順に選択、着信できませんがよろしいですかと表示されたら、「はい」を選択
STEP
旧端末
データはすべて削除されます。メモリーカードをフォーマットしますか?と表示されたら、「はい」を選択し、フォーマット完了
データはすべて削除されます。メモリーカードをフォーマットしますか?と表示されたら、「はい」を選択し、フォーマット完了
STEP
旧端末
一つ前の画面に戻り「メモリーカード保存・読み込み」を選択し、「保存(選択項目)」を選択したら4桁の暗証番号を入力する
一つ前の画面に戻り「メモリーカード保存・読み込み」を選択し、「保存(選択項目)」を選択したら4桁の暗証番号を入力する
STEP
旧端末
電話帳のフォトに設定している画像を一緒にバックアップしますか?と表示されたら、「はい」を選択し、バックアップが完了したら「OK」を選択
電話帳のフォトに設定している画像を一緒にバックアップしますか?と表示されたら、「はい」を選択し、バックアップが完了したら「OK」を選択
STEP
新端末
新端末の側面のカバーを外し、マイクロSDカードを挿入(必ず本機の電源を切った状態でマイクロSDカードを挿入してください)
新端末の側面のカバーを外し、マイクロSDカードを挿入(必ず本機の電源を切った状態でマイクロSDカードを挿入してください)
STEP
新端末
「設定」⇒「ストレージ」⇒「SDカード」の順に選択
「設定」⇒「ストレージ」⇒「SDカード」の順に選択
STEP
新端末
虫眼鏡の検索ボタンをタップし半角で「vcf」を入力
虫眼鏡の検索ボタンをタップし半角で「vcf」を入力
STEP
新端末
検索ボタンを押し、旧端末で保存した電話帳のファイルが表示されるので選択
検索ボタンを押し、旧端末で保存した電話帳のファイルが表示されるので選択
STEP
新端末
「電話帳」「常時」をタップし、「OK」を選択する
「電話帳」「常時」をタップし、「OK」を選択する
STEP
新端末
選択⇒連絡先が読み込まれます、読み込みがおわるとステータスバーにチェックマークのアイコンが表示される
選択⇒連絡先が読み込まれます、読み込みがおわるとステータスバーにチェックマークのアイコンが表示される
STEP
新端末
ホーム画面から電話帳を開き確認する
ホーム画面から電話帳を開き確認する
⑤<ガラホ⇒iPhone>電話帳を移行する方法を紹介します
準備するもの
- 旧端末と新端末とPCを用意してください。
STEP
旧端末SDカード本体に押込み、ホーム画面から「設定」を選択する
STEP
旧端末
「その他」⇒「ストレージ」⇒「microSD内データを消去」⇒「SDカード内のデータを消去」の順に選択
「その他」⇒「ストレージ」⇒「microSD内データを消去」⇒「SDカード内のデータを消去」の順に選択
STEP
旧端末
暗証番号を入力し、入力を終えたら「完了」⇒「OK」⇒「すべて消去を選択」の順に選択したら、フォーマット完了
暗証番号を入力し、入力を終えたら「完了」⇒「OK」⇒「すべて消去を選択」の順に選択したら、フォーマット完了
STEP
旧端末
メニューを選択し、「設定」⇒「データを引継ぎ」⇒「開始」⇒「データ保存」の順に選択
メニューを選択し、「設定」⇒「データを引継ぎ」⇒「開始」⇒「データ保存」の順に選択
STEP
旧端末
「暗証番号」を入力し、入力を終えたら「完了」⇒「OK」⇒「電話帳」の順に選択し、「保存」を選択
「暗証番号」を入力し、入力を終えたら「完了」⇒「OK」⇒「電話帳」の順に選択し、「保存」を選択
STEP
旧端末
保存が完了したら、SDカードを取り出す
保存が完了したら、SDカードを取り出す
STEP
PC
パソコンのカードリーダーにマイクロSDカードを挿入
パソコンのカードリーダーにマイクロSDカードを挿入
STEP
PC
パソコンのエクスプローラーを開き、コンピューターのリムーバブルディスクまたはSDCardを開く
パソコンのエクスプローラーを開き、コンピューターのリムーバブルディスクまたはSDCardを開く
STEP
PC
ファイルPRIVATE⇒SHARP⇒BACKUP⇒PHONEBOOK⇒の順番に開くと、vcfという拡張子のついた電話帳ファイルが表示される
ファイルPRIVATE⇒SHARP⇒BACKUP⇒PHONEBOOK⇒の順番に開くと、vcfという拡張子のついた電話帳ファイルが表示される
STEP
PC
このファイルをデスクトップに保存すればパソコンへのデータ移行は完了
このファイルをデスクトップに保存すればパソコンへのデータ移行は完了
STEP
PC
先程のファイルをメールに添付して、新しいiphoneのメールアドレス宛に送る
先程のファイルをメールに添付して、新しいiphoneのメールアドレス宛に送る
STEP
新端末
メールを受信したら、電話帳データであるvcfのファイルをタップし、連絡先を追加から、新規連絡先を作成
メールを受信したら、電話帳データであるvcfのファイルをタップし、連絡先を追加から、新規連絡先を作成
STEP
新端末
ホーム画面から連絡先アプリをタップすると連絡先が登録されたことが確認できる。
ホーム画面から連絡先アプリをタップすると連絡先が登録されたことが確認できる。
営業時間:9:00〜18:00(土・日・祝日除く)
TOP
おトクに法人携帯を導入するなら「法人携帯ドットコム」
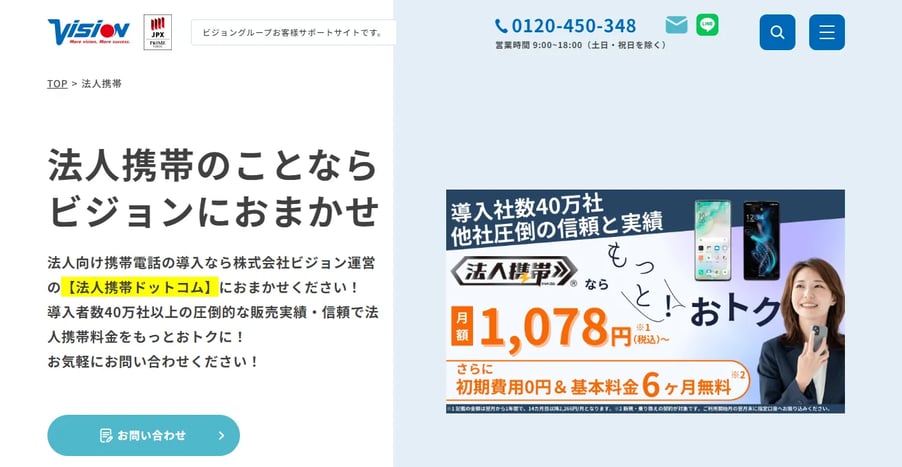
新しく法人携帯を導入したい方は弊社が運営する法人携帯ドットコムにご相談ください!
法人限定プランでお得な金額にコストダウン、台数によっては初期手数料0円の特典がつくことも。
お問い合わせ・相談は無料ですので、新規導入を検討されている方はぜひご相談ください!
詳しい内容はこちらのページから
この回答は解決のお役に立ちましたか?
貴重なご意見ありがとうございます。
参考にさせていただき、今後もよりお客様にあったコンテンツ提供に努めて参ります。


.png?width=1080&height=1080&name=summer%20camp%20(1).png)








