[コピー機・複合機]スマホやタブレットから 印刷する方法が知りたい
Canon PRINT Businessを使えば、無線LANアクセスポイント経由で、文書の印刷や複合機でスキャンしたデータの取り込みが簡単に行えます。
※Canon PRINT Businessは、iPhone/iPadやAndroid端末に対応した、プリント&スキャンアプリケーションです。
対応OS/端末について
対応OS:iOS 13.0以降/iPadOS 13以降/Android 4.4.2以降
対応端末:対応OSを搭載したスマートフォン/タブレット
メモ
- iPod touchには、対応していません。
おもな特長
- 多彩な印刷設定(Nin1、認証印刷など)
- Office文書もきれいに印刷(クラウド変換サービス)
- 台形補正機能
- スキャンのGoogle Drive/Dropbox連携
- BLEによる複合機/プリンター探索
- QRコードによる複合機/プリンター登録
- 複合機/プリンターに留め置いた印刷データの設定確認、印刷指示
- 複合機に登録したアドレス帳のかわりにモバイル端末のアドレス帳を利用
- Adobe Acrobat Reader連携
- (iOS)Safari連携
- プリンターパネルログイン機能
- ユーザー認証プリント機能
- リモートオペレーション機能
※お使いのモバイル端末、複合機、プリンターの機種やオプション構成によって使用できる機能が異なります。
ファイルを印刷(iOS)
モバイル端末やクラウドストレージに保存しているファイルを印刷します。
事前条件
PDFダイレクトプリントをする場合
PDFダイレクトプリント対応機*では、PDFファイルをデバイスに直接送信してプリントできます。
- お使いのデバイスがPDFダイレクトプリント*に対応していること
*[プリンター選択]画面で[PDF]が表示されます。 - [プリンターの詳細]画面>[プリンターの設定]>[プリントオプション]で、[PDFダイレクトプリント]がオンに設定されていること
メモ
- 上記以外のデバイスでは、モバイル端末のOSでレンダリング処理してプリントします。
操作手順
印刷するファイルを選択する
STEP
Canon PRINT Businessのホーム画面で、[ドキュメント]をタップします。
STEP
[ファイル]をタップします。
STEP
表示されたファイル選択画面で、印刷するファイルを選択します。
PDFファイルを選択して、[この書類はパスワードで保護されています。]というメッセージが表示された場合は、PDFに設定されているパスワードを入力してください。
ドキュメントプレビュー画面が表示されます。
PDFファイルを選択して、[この書類はパスワードで保護されています。]というメッセージが表示された場合は、PDFに設定されているパスワードを入力してください。
ドキュメントプレビュー画面が表示されます。
STEP
ドキュメントプレビュー画面で、[  ]をタップします。
]をタップします。
STEP
Microsoft Excelファイル(xls、xlsx)の場合は、シートを選択する画面で、印刷するシートを選択→[プレビュー]をタップします。
[プレビュー]画面が表示されます。
[プレビュー]画面が表示されます。
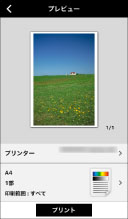
選択したファイルを印刷する
STEP
[プリンター]をタップして、印刷に使うデバイスを選択します。
STEP
プリント設定をタップして、設定を変更します。
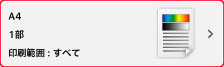
STEP
[プレビュー]画面で、プレビューを確認します。
 2ページ目以降の確認方法
2ページ目以降の確認方法サムネイル画像をタップすると、拡大プレビューが表示されます。複数ページのファイルを印刷する場合、拡大プレビューで2ページ目以降を確認できます。
 不要なページの解除方法
不要なページの解除方法サムネイル画像をタップすると、拡大プレビューが表示されます。不要なページを表示して、[  ]をタップしてください。
]をタップしてください。
 レイアウト補正について
レイアウト補正についてMicrosoft Officeファイルのプレビューがうまく表示されない場合やレイアウトが崩れている場合は、「データ変換サービス」を使用すると改善されることがあります。「データ変換サービス」を使用する場合は、[レイアウト補正]をタップします。
[レイアウト補正]は、プリント設定が完了したあとに行ってください。
Excelファイルの印刷に「データ変換サービス」を使用すると、ファイル選択時に印刷するシートを選択しても、全シートが印刷対象となります。データ変換後に、[プレビュー]画面で不要なシートを削除してください。
STEP
[プレビュー]画面で、[プリント]をタップします。
ファイルを印刷(android)
STEP
Canon PRINT Businessのホーム画面で、[ドキュメント]をタップします。
STEP
アプリのメニューで、[印刷]をタップします。または、共有メニューで、[Canon Print Service]をタップします。
共有メニューでデバイスを呼び出す場合、最後に使用したデバイスが選択されます。手順4に進んでください。Canon Print Serviceに対応していないデバイスを最後に使用していた場合は、対応しているデバイスを選択します。手順3に進んでください。
共有メニューでデバイスを呼び出す場合、最後に使用したデバイスが選択されます。手順4に進んでください。Canon Print Serviceに対応していないデバイスを最後に使用していた場合は、対応しているデバイスを選択します。手順3に進んでください。
STEP
使用するデバイスを選択します。
別のデバイスを使用する場合、デバイス名をタップ→プリンター探索画面で変更してください。
使用するデバイスが見つからない場合は、[すべてのプリンタ]をタップしてください。
または、デバイスのIPアドレスを入力して、デバイスを手動で探索してください。
別のデバイスを使用する場合、デバイス名をタップ→プリンター探索画面で変更してください。
使用するデバイスが見つからない場合は、[すべてのプリンタ]をタップしてください。
または、デバイスのIPアドレスを入力して、デバイスを手動で探索してください。
STEP
必要に応じて、プリント設定を変更します。
より詳細な設定を行う場合は、[プリンタの設定]/[その他のオプション]をタップしてください。
より詳細な設定を行う場合は、[プリンタの設定]/[その他のオプション]をタップしてください。
STEP
[印刷]をタップします。
印刷が開始されます。
印刷が開始されます。
メモ
- お使いのモバイル端末によっては、印刷プレビューが表示されます。その場合は、設定項目が表示されている領域をタップすると、設定可能な項目がさらに表示されます。
- 表示される印刷プレビューは、実際の印刷結果と異なる場合があります。
- [PDFダイレクトプリント]を[On]にして印刷できない場合、[Off]に戻すと正しく印刷できることがあります。
お客様のお困りごと・ご相談など
下記よりお気軽にお問い合わせください。
営業時間:9:00〜18:00(土・日・祝日除く)
この回答は解決のお役に立ちましたか?
貴重なご意見ありがとうございます。
参考にさせていただき、今後もよりお客様にあったコンテンツ提供に努めて参ります。


.png?width=1080&height=1080&name=summer%20camp%20(1).png)








