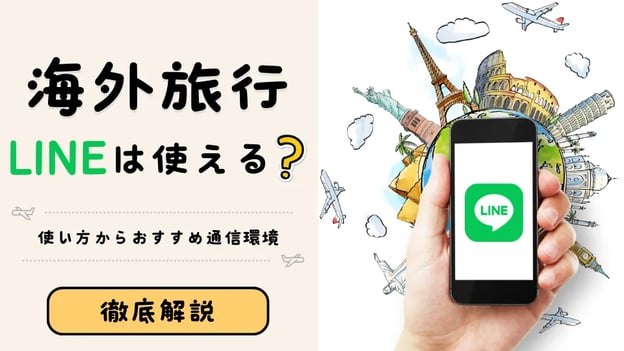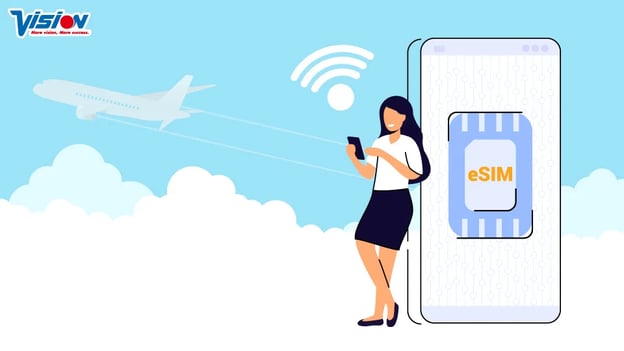【2023年度版】ビジネスパーソン(給与所得者)の確定申告はカンタン!ふるさと納税申告までの流れ
もうあと数日で3月になりますが、確定申告はお済みでしょうか?
最近は、給与所得者でもふるさと納税や投資などで確定申告する機会が増えているかと思います。
e-TAXやマイナンバーカードなどで毎年若干仕様が変わり、以前のような紙ベースでやる時よりも、カンタンになってきています。
ただ、初めて申告するという方にはハードルが高いところもあるかと思いますので、ここではビジネスパーソン(給与所得者)がふるさと納税申告までの流れを実際の画面を交えながら説明していきたいと思います。
- 今年は確定申告をしようとしている給与所得者
- e-Taxで確定申告をしたい給与所得者
- ふるさと納税を実施した給与所得者

まずは確定申告書作成の事前確認を始めましょう
まずは、確定申告の国税庁のホームページです。
https://www.nta.go.jp/taxes/shiraberu/shinkoku/tokushu/index.htm

このページをスクロールすると


「確定申告書等作成コーナー」というボタンが出てきますので、これをクリックしましょう。


すると、国税庁の「確定申告書等作成コーナー」というページに移動します。
ページ内の「申告書等を作成する」というところで作成を始めるのですが、以前作成したことがある方で【.data】というファイルをお持ちの方は、右側の「保存データを利用して作成」を選んでいただくと入力部分が減って楽です。
データを持っていない方や初めての方は、左側の「作成開始」をクリックしてください。


そうすると、税務署への提出方法を選択することになります。
今回は、マイナンバーカードを所持しており、スマホをお持ちの方を想定して、「スマートフォンを使用してe-Tax」を選択します。
ちなみに、e-TAXのメリットをページから抜粋していますが、非常にカンタンで便利です。
しかも還付金の受け取りも早くなります。

e-TaxをPC(パソコン)で実施する場合の推奨環境を抜粋して記載しておきます。
Macの場合、Google Chromeだとエラーが出て進めませんので、ご注意を。


では、流れに戻りましょう。

次に進むと、どの年度の申告書を作成するかの選択が出てきます。
確定申告は、該当年+4年分までの申告が可能になっています。
今回は、令和4年分の申告書等の作成にフォーカスして進めます。


次は、どの税金を申告するかを選びますが、今回は給与所得者を対象としているので、「所得税」を選択してください。


マイナポータルとの連携を確認されます。
医療費控除などを実施する場合は、「マイナポータルと連携する」と年間の医療費が自動反映されるなど非常に便利です。
今回は、「連携しないで申告書等を作成する」で進んでいきたいと思います。


ちなみに、いずれにせよ、マイナンバーカードを所持しており、「スマートフォンを使用してe-Tax」という流れになっているので、マイナポータルを利用することになります。
マイナポータルアプリがスマホに入っていない方は、インストールしましょう。


確定申告用のQRコードが表示されます。
読み取り方も説明があるので、その通りにスマホでマイナポータルアプリを起動させて、QRコードを読み取りましょう。


スマホのマイナポータルアプリでQRコードを読み取ると、利用者証明用電子証明書のパスワード入力画面になります。
パスワード入力して、指示に従ってマイナンバーカードを読み込ませましょう。


読み込みが完了したら、「次へ」進みましょう。


そのまま「OK」をクリック


という形で登録されている個人情報が出てきます。


内容を確認の上で問題なければ、最下部の「申告書等を作成する」ボタンをクリックしましょう。
事前準備は、以上で終了です。
いよいよ確定申告書の作成に入ります
ここからは作成ページになります。
ページのデザインが変わりますが、間違っているわけではなないので、心配せずにそのまま進めていきましょう。

「次へ進む」をクリックしてください。


提出方法や収入と控除に関する質問が入ります。
給与所得者であれば、大体上記のような形になるかと思います。


次は、源泉徴収票の入力です。
会社からxmlという形式のデータをもらっていれば、「はい」をクリックしてください。そうすると・・・


という画面になりますので、ファイルを読み込ませましょう。


xmlファイルがない場合は、手入力です。
源泉徴収票の内容をそのまま転記するだけなので難しくありませんが、よく確認して間違えないようにしましょう。



収入に関する入力が終わると、控除に関する入力ページになります。
ふるさと納税の寄附金入力をしましょう
今回は、ふるさと納税があるので、寄附金控除の欄の「入力する」をクリックしてください。

こちらも源泉徴収票と同じようにxmlのデータがあればカンタンです。
楽天市場の「楽天ふるさと納税」ページのキャプチャーを貼っておきます。

<引用>楽天市場 楽天ふるさと納税
https://event.rakuten.co.jp/furusato/guide/final-return/
証明書電子発行の申請をする必要があるようで数日かかる場合があるので、あらかじめ申請しておきましょう。
では、流れに戻ります。

手入力で行う場合は、自治体等から送られてきている証明書の内容を入力していきましょう。


その後、他の控除内容があれば入力していきます。
必要項目をすべて入力終えると、還付される金額が出てきます。
あれ!? 自己負担の2,000円が引かれるのはわかるけど、金額がおかしい!と思われるかもしれませんが、ここで出てくる金額は所得税からの控除です。
住民税からの控除に関しては、5、6月頃に届く「住民税決定通知書」に
記載されている「税額控除額」を確認してください。

<引用>総務省 ふるさと納税ポータルサイト
https://www.soumu.go.jp/main_sosiki/jichi_zeisei/czaisei/czaisei_seido/080430_2_kojin.html
まとめ
電子化、マイナンバー化が進み、非常にカンタンに申告することができるようになりました。
今回は触れていませんが、医療費控除など実は申告するとお金が返ってくるものも結構ありますので、きちんと制度を理解し、申告を忘れないようにしましょう!




.png?width=1080&height=1080&name=summer%20camp%20(1).png)