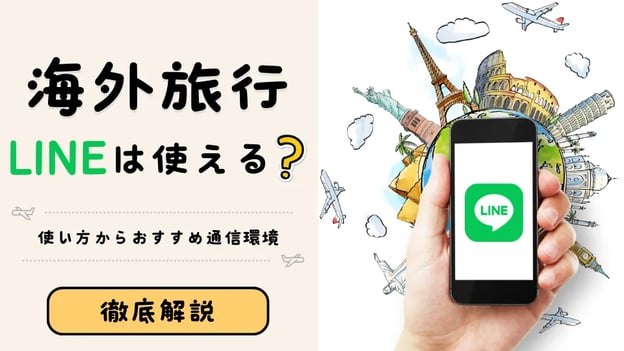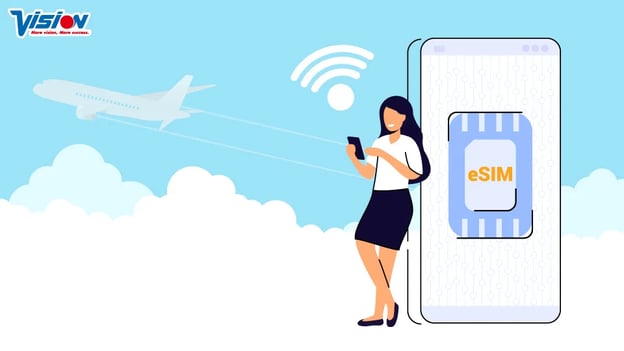[Zoomの使い方]事前に一人でテストしてみたい
Zoomを使ってみることになったけど、自分に使えるのか不安・・・
はじめる前に一度操作を試してみたい
当日使い方でバタバタしたくない
など、使ったことのない方は色々心配になることがあるかと思います。
今回は、そんなときに役立つテスト配信の方法をご紹介します。
「テスト配信」といっても、誰も参加しない一人ミーティングですので気兼ねなくテストしてみましょう。
- zoomを初めて使う方
- zoom会議前に事前にテストをしておきたい方
- zoomの操作に慣れる練習をしたい方

Zoomのテストミーティングに参加してみる
Zoomにはテストアカウントもありますので、まだZoomアカウントを持っていない、またはアプリを入れてないという場合はこちらを使ってテストしてみましょう。
zoomテストは、ここから開始できます。
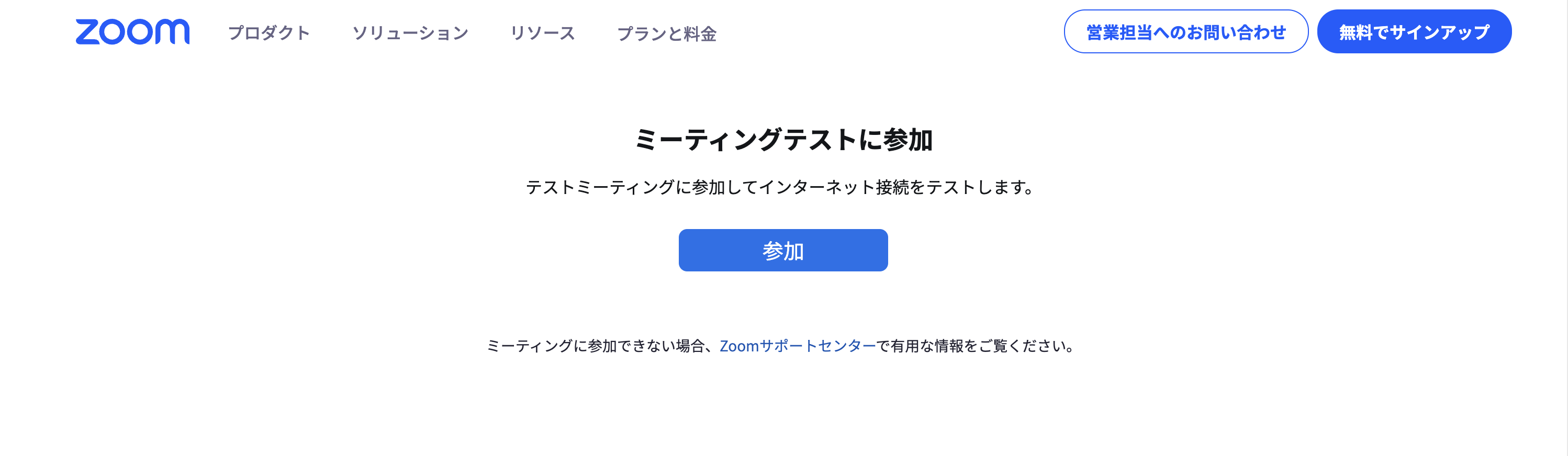
zoomのミーティングテストページにて「参加」ボタンをクリックしてください。
![]()
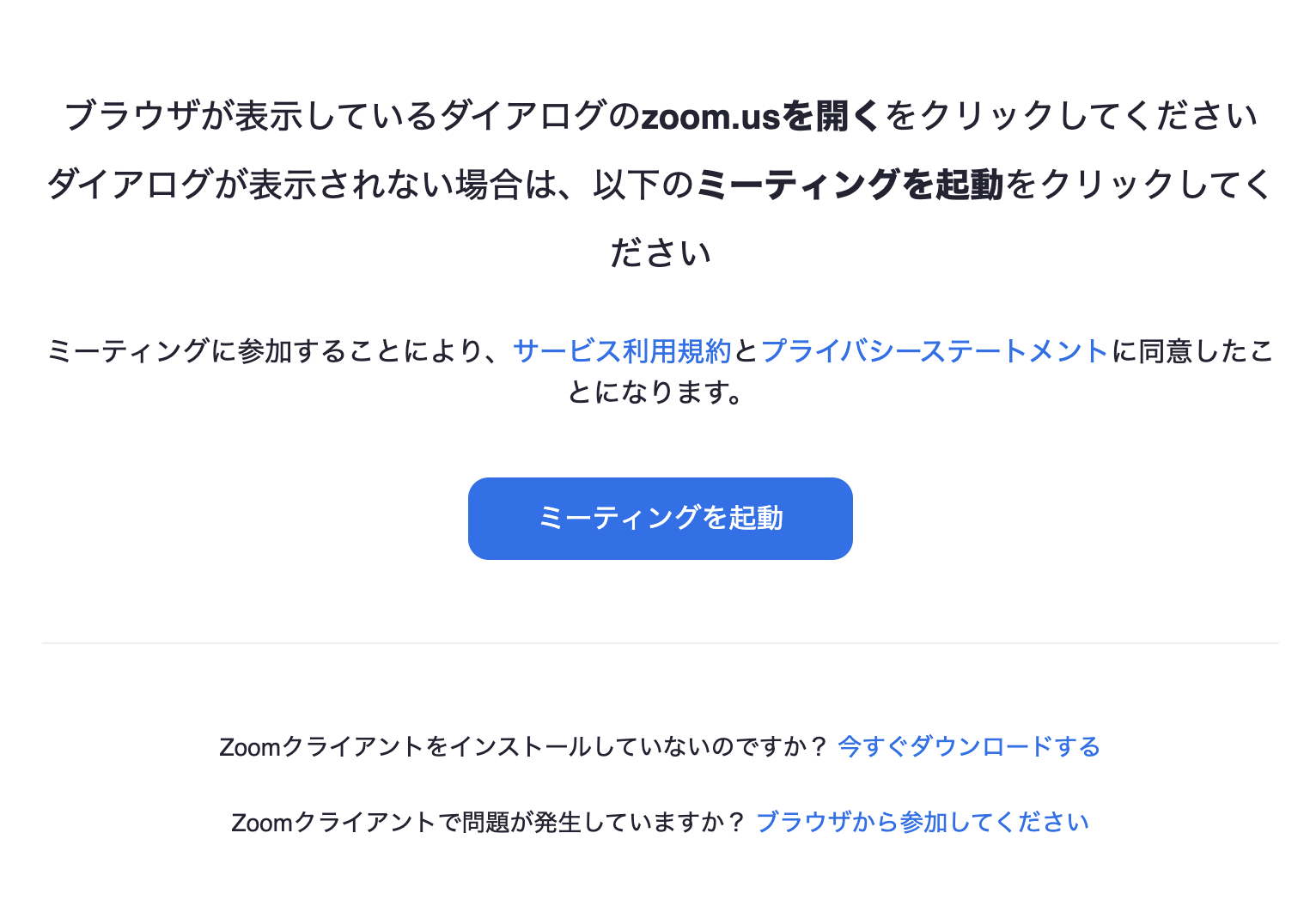
ミーティング起動ページが立ち上がり、「zoom.usを開きますか?」という注意画面が出てきます。
上記のボタンで「ミーティングを起動」をクリックしても同様の画面が表示されます。
PCにアプリが入っていない場合は、「今すぐダウンロードする」をクリックすると、プログラムがダウンロードされます。
ダウンロードされた[zoom.pkg]を開き、インストールできます。
また、PCにインストールせずに使いたい場合は、「ブラウザから参加してください」をクリックしてください。
![]()
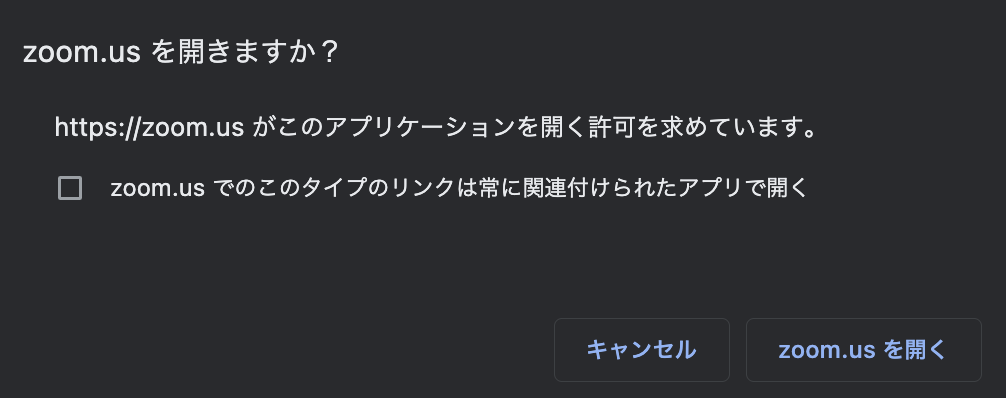
アプリが入っている場合は、「zoom.usを開く」をクリックしてください。
![]()
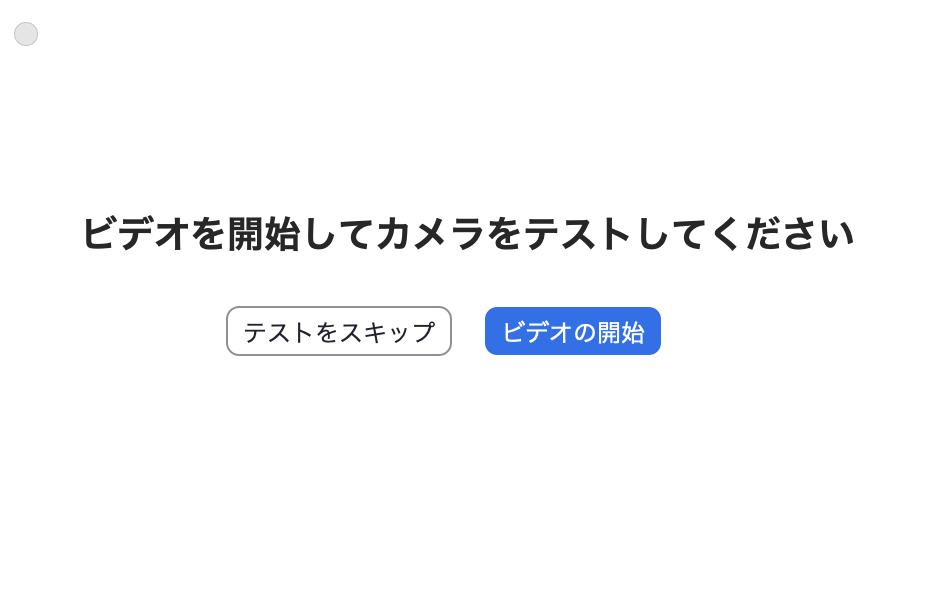
ビデオ(カメラ)のテストの開始画面になります。
「ビデオの開始」を押すと、カメラのテストが開始されます。
![]()
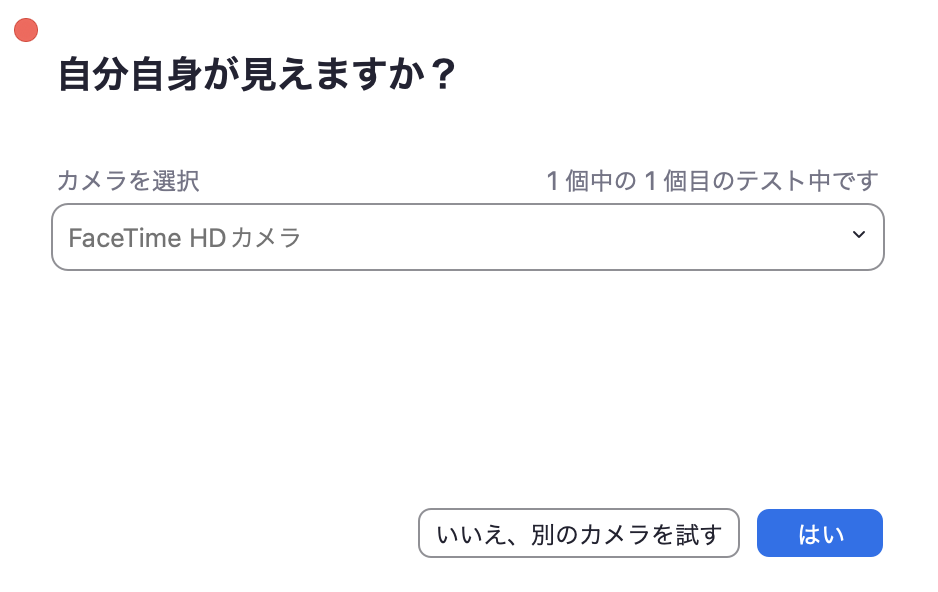
基本的には、PCのカメラから撮影された自分の顔が画面に映ります。
映らない場合が、カメラの設定に関して問題があることが多いので、他のカメラを試したり、設定を見直しましょう。
自分の顔が移っていれば、「はい」をクリックします。
次は、いきなりスピーカーから音が流れます。ご注意ください。
![]()
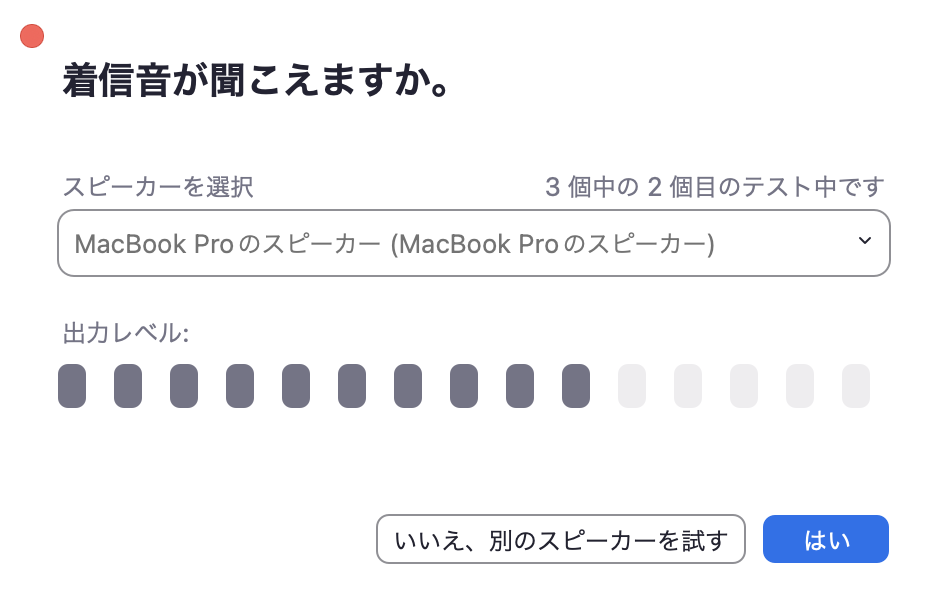
上記で記載したように、スピーカーから音が流れます。
ちゃんと流れたら問題ありませんので、「はい」をクリックしてください。
そうでない場合は、設定を見直しましょう。
![]()
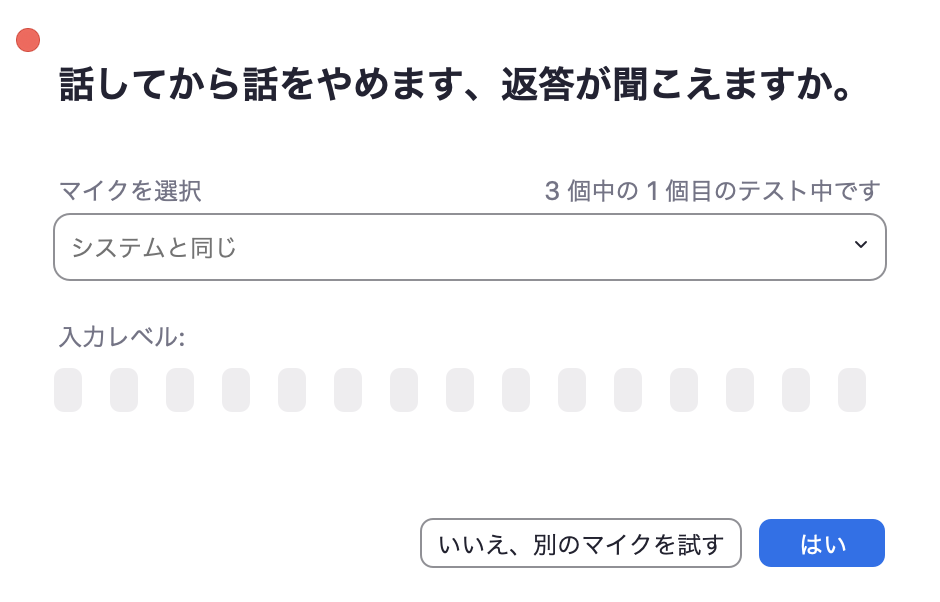
次は、マイクのテストです。
何か適当に話をしてください。
自分の声がスピーカーから聞こえてきます。
聞こえたら、テストは問題無しです。
「はい」をクリックしてください。
![]()
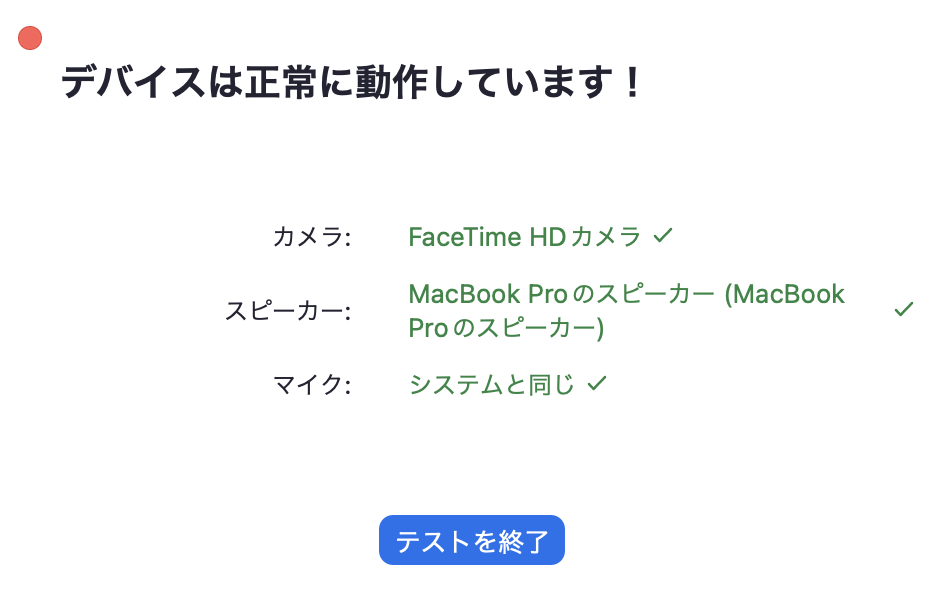
ブラウザ版でテストする場合はマイクとカメラのテストができる程度です。
これでzoomのテストは終了です。
Zoomは、無料でも多くの機能が使えますので、アカウントを登録することで以下の機能が全部無料で利用できます。
Zoomアプリより一人ミーティングを開催する
アプリにログインすれば、無料アカウントでも開催できます。
一人、もしくは参加者が一人(合計二人)の参加者であれば時間も無制限に利用可能です。
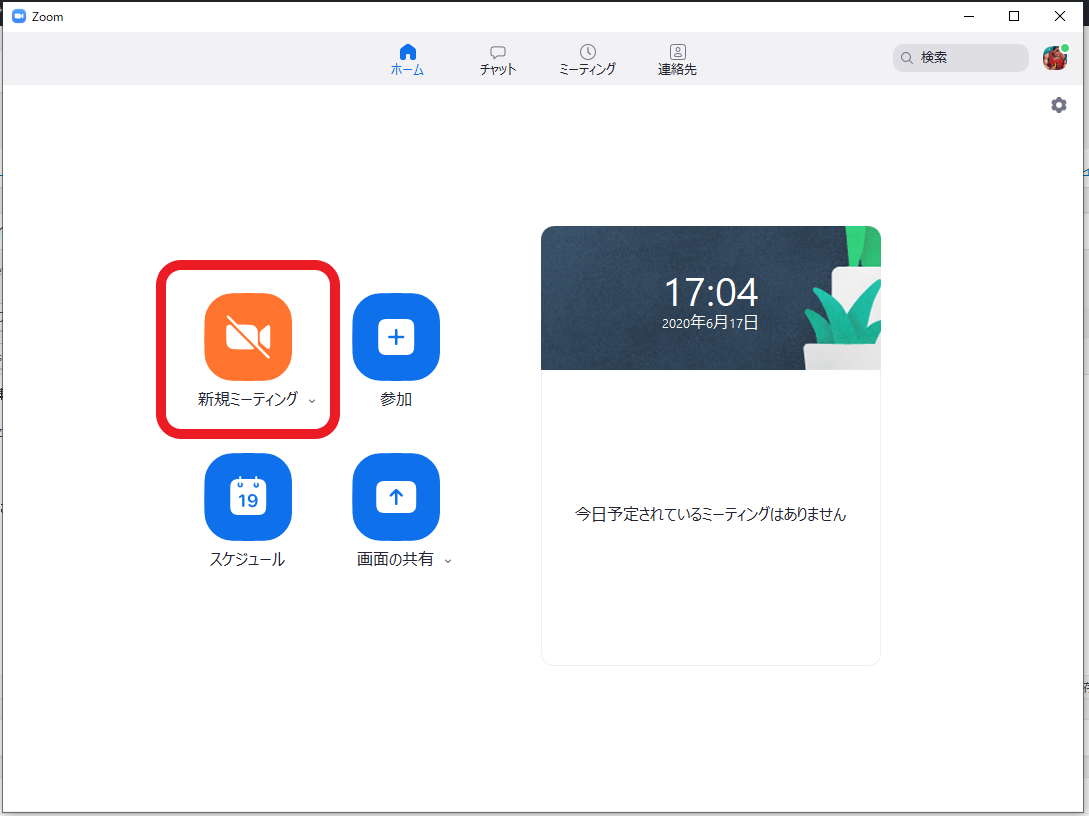
アプリを立ち上げると新規ミーティングボタンがありますので、ここを押すだけで始められます。
始めただけなら参加者は自分一人。
誰も参加者はいませんので、安心して色々操作してみてください。
なので、練習し放題です。
ミーティングのIDは2種類ある
Zoomの開始にはIDとパスワードが必要になりますが、IDには2種類あります。
誰かにパーソナルミーティングIDを伝えていると、勝手に入ってきてしまうリスクがありますので使いかたにもよりますが、基本的に使用するIDはインスタンスミーティングIDをおススメします。
◆ パーソナルミーティングID
個人に付与されている不変しないIDで、電話番号のようなもの。
IDを誰かに共有すると、いつでも共有した相手が自分のZoomミーティングルームに入ってくることができる
パスワードを変更することで入室を遮断することはできます
◆ インスタンスミーティングID
一時的に作成されるID。一定期間が経過すると利用できなくなる。
外見補正でカメラ映りを良くしておく
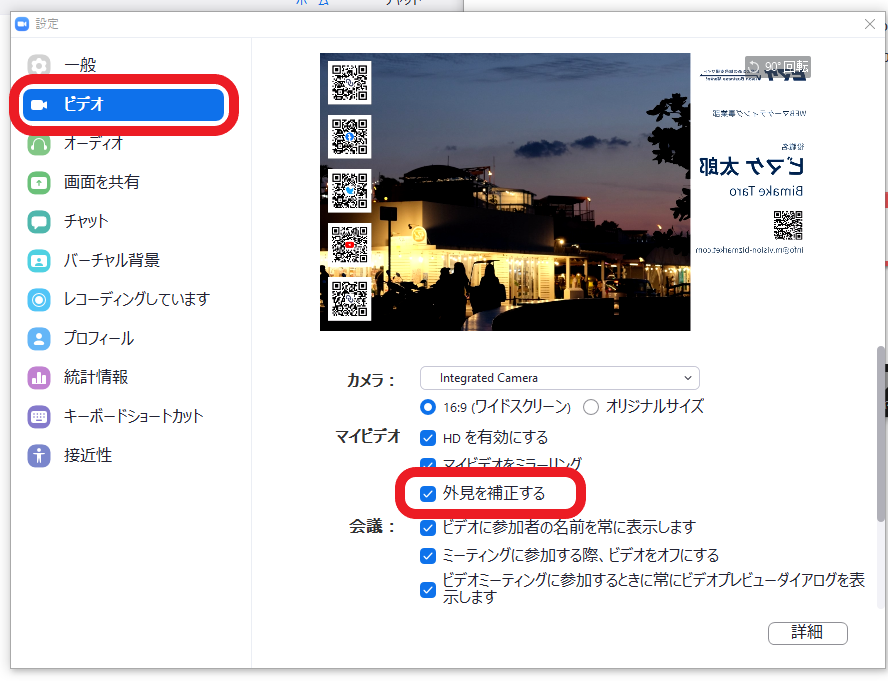
ビデオの設定には「外見補正」のモードが付いています。
LINEやSnapchatにあるようなシワや肌色を明るくキレイに見せてくれます。
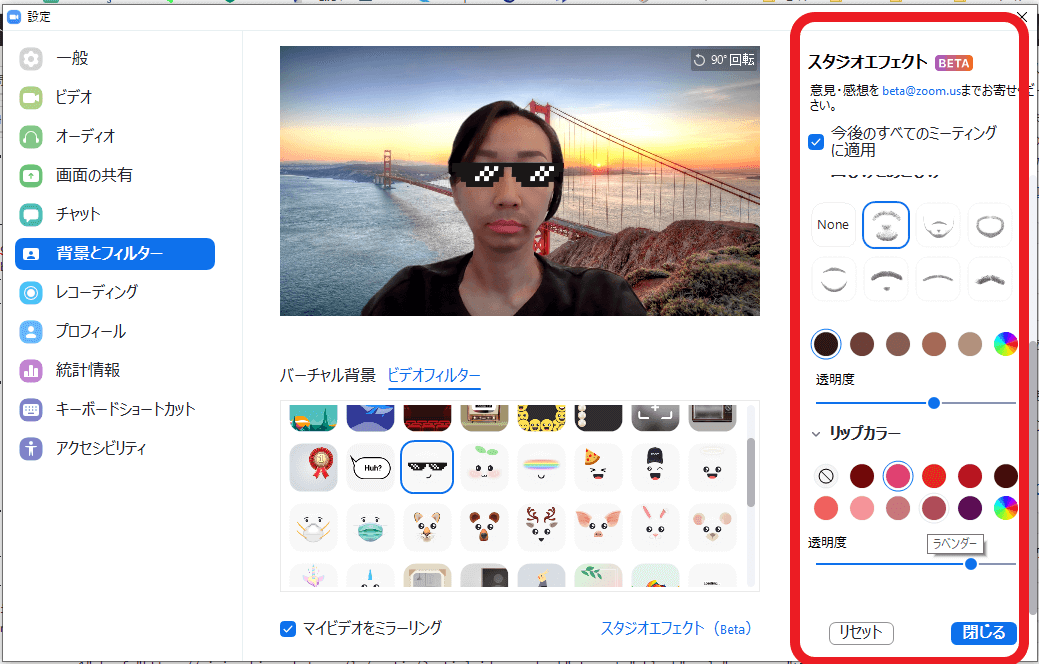
また、真面目な場にはあまり向いていませんが、Zoomにもエフェクト機能が多くついています。
帽子や被り物ができたりするほか、
・眉毛の色を変える
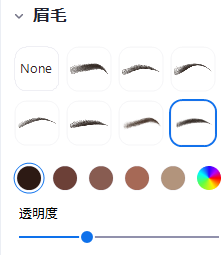
・口ひげとあごひげを生やす
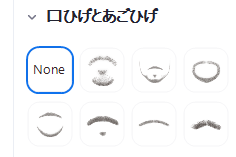
・唇に色を付ける
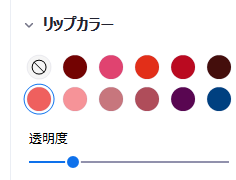
といった機能も付いています。
まだ機能を知らない人も多いので、意外とバレないことも多いです。
ちょっとした会議などでも唇の色を付けて血色を良くするなどは意外と使えるのでおススメです。
ただし、自分が全面に表示されたWEBセミナーなどの場合はさすがに合成が見えますので、通常のミーティングなどちょっとした場に利用することをおススメします。
色はカラーパレットが付いているので細かく指定することができます。
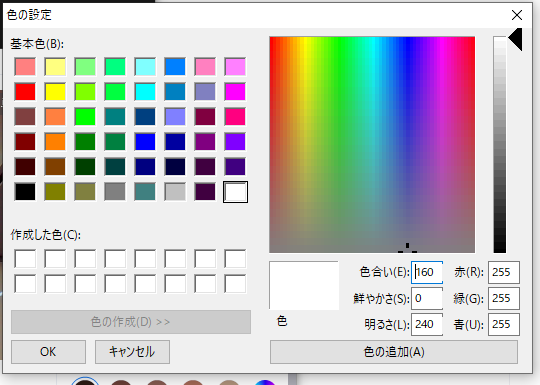
結構細かく設定できるので、上手に設定するとかなり違和感ない仕上がりにできます。
慣れすぎにはご注意!
この設定に慣れすぎるとすっぴんでもちょっとしたミーティングはこなせるようになります。
あくまでZoomでの加工ですので、たまに別のツールでミーティング・・・となったときに同じ感覚で参加すると自分の姿にびっくりすることにもなりかねません。お気を付けください!
画面共有方法などの操作方法を理解しておく
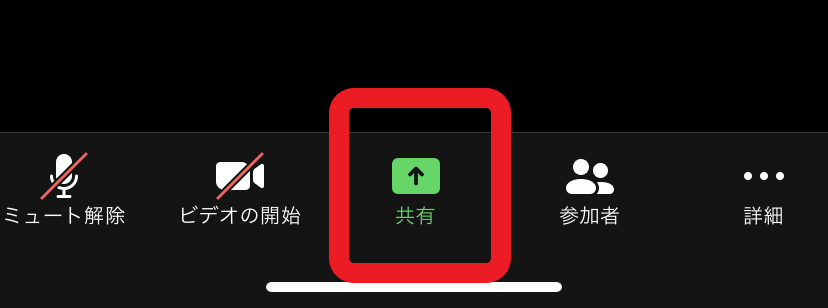
画面共有は非常に便利でよく利用する機能になります。
PCからYouTubeを流したいとき、音声(音楽)だけ共有する(画面共有ではなく音だけ共有)ということも可能です。
バーチャル背景を設定しておく
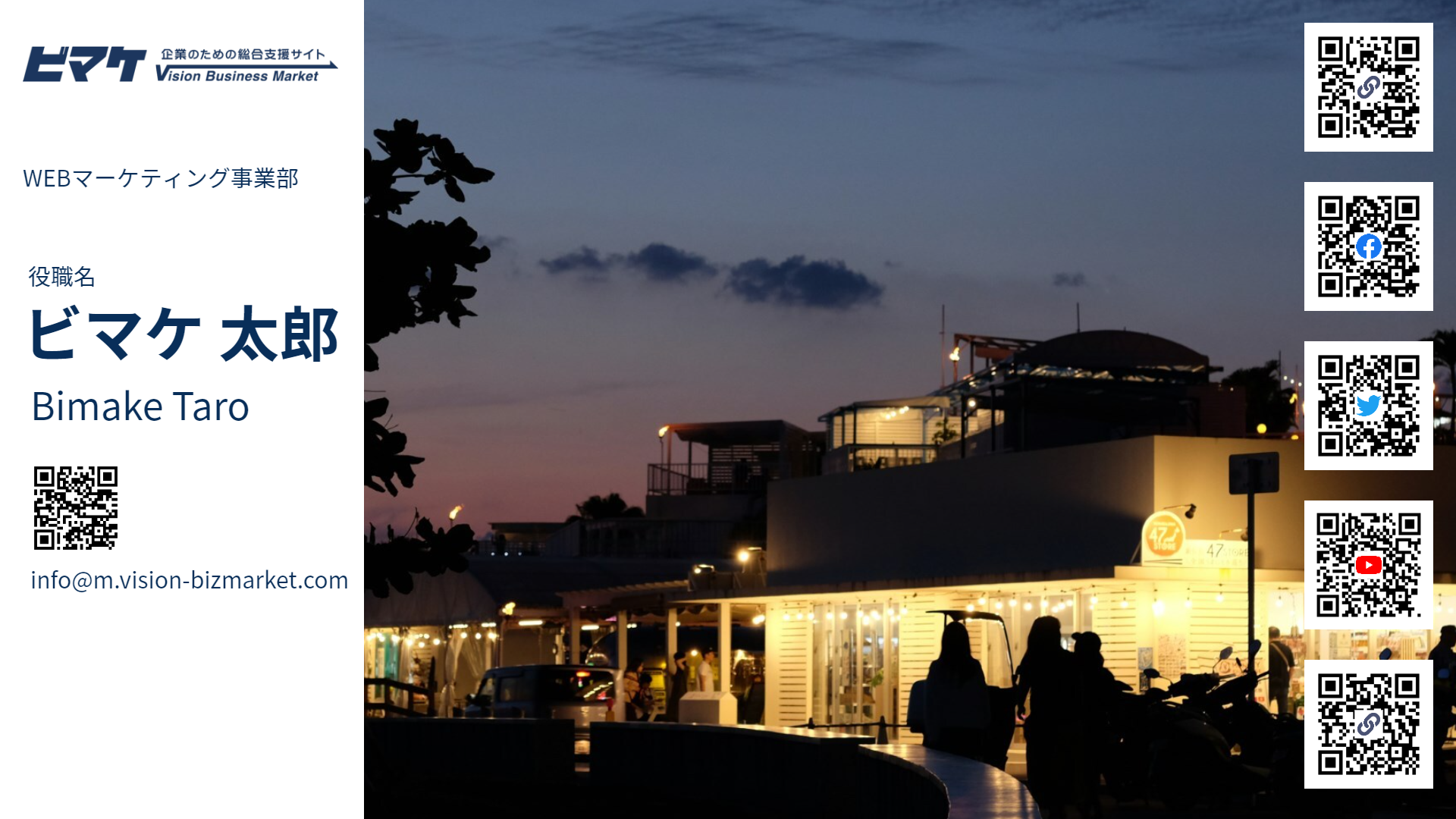
自宅や外出先など、背景を映したくないときや、背景を利用して自己紹介したいときなどはバーチャル背景を用意しておきましょう。
背景はデフォルトでもパターンがありますし、好きな写真を設定することもできます。
また、上記写真のような名刺代わりになるようなものも無料で作成できるツールがありますので、是非使ってみてください。
参加するだけ、という場合でも利用方法を事前に知っておけば当日慌てることもありません。
無料で手軽に使うことができるので、一度お試しください。







.png?width=1080&height=1080&name=summer%20camp%20(1).png)