はじめに
Zoomを使ってミーティングをしているときに、複数人がそれぞれに資料を共有する、という機会はありませんか?
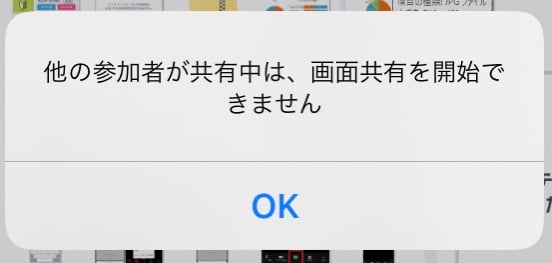
デフォルトのZoomの設定では、画面共有中に他の人が共有しようとすると「他の参加者が共有中は、画面共有を開始できません」というエラーが出ます。
そのため、一度共有を解除してもらってから、新たに共有を始める必要があります。
- ・相手のプレゼンが終わって自分の番になろうとしているけど、相手がなかなか共有を解除してくれない
- ・意見を出し合っているときに自分の資料を出したいけど先に共有されている
- ・共有の解除ボタンが見つからず、共有する作業のためだけに時間が発生する
一言「解除してほしい」とお願いすればいいだけの話ではありますが、少しの手間と時間がかかりますよね。
そんな画面共有は、設定で上書き可能にしちゃいましょう。
Zoomで画面共有を上書きする方法 目次
- 画面共有を上書きする方法
- ホストなら強制的に相手の共有やカメラマイクを操作できる
- 画面共有を同時にする方法
画面共有を上書きする方法
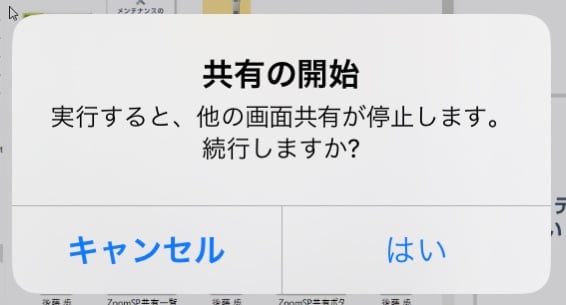
他の人が共有しているときに共有を上書きできる設定方法です。
ホストのみが上書き可能、誰でも上書き可能と設定を変えることも可能です。
1.Zoom開催中に画面共有横にある設定ボタン( ^ )を押下し、高度な共有オプション…をクリックする
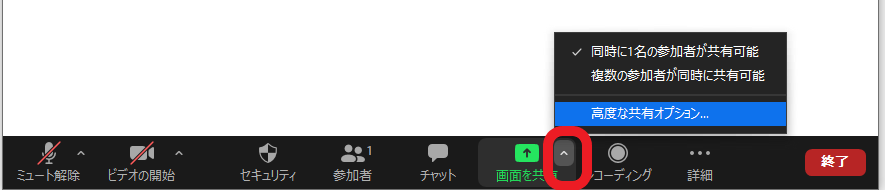
2.他の人が共有している場合に共有を開始できるのは誰ですか?で誰が上書きできるかを選択する
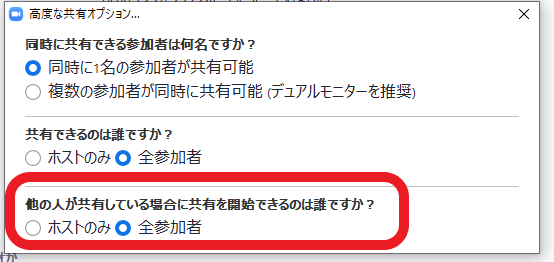
出てきた小さな設定画面の一番下の項目が設定項目です。
ホスト(自分)だけが上書きできるのか、参加者が誰でもできるのかを選択してください。
これで設定完了です。
誰かが共有中に新たに上書きしようとすると、一度アラートが表示された上で画面共有が上書きされます。
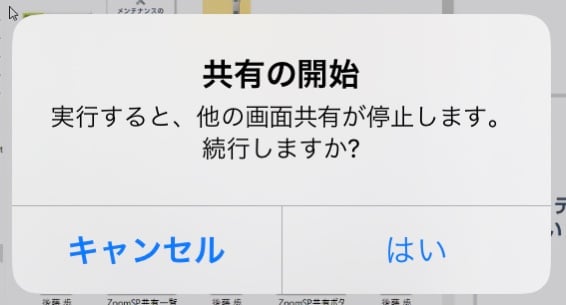
社内ミーティングなどで様々な人が資料を出すことがある場合は設定しておくと非常に便利です。
逆に、参加者に共有してほしくないときは設定を外しておきましょう。
ホストなら強制的に相手の共有やカメラマイクを操作できる
Zoomが世間的に普及してきたとはいえ、慣れている人はまだまだごく一部。
使ったことがあるという人も「参加したことがある」「マイクやカメラ、共有なんて使ったことがない」という場合も多いです。
・ゲストが画面共有したもののZoomに不慣れで解除の仕方が分からなくなったとき
・誰かの話を聞いている最中、他のメンバーの周囲から漏れてくる雑音が気になったとき
直接みんなの前で指摘するには憚られるときなどは、こっそりホストにお願いしましょう。
まだまだトラブルは続きますので、ホストの方はうまくサポートしてあげてください。
画面共有の解除ボタンは画面上に表示されている
ちなみに共有者が共有を解除する場合は画面に出てくるこのバーを探してください。

赤枠で囲ったところに共有の停止という赤いボタンがありますので、ここを押せば共有が解除されます。
赤くて見つけやすいはずなのに、たとえチーム内とはいえこういった場所での発表は緊張して分からなくなってしまいますよね。
落ち着いて赤いボタンを探してみてください。
画面共有を同時にする方法
いわゆるデュアル表示というものです。
参加者がデュアルモニターにしている場合でないとうまく使えません(1つしか共有されません)が、複数のモニターを使って参加している場合は重宝します。
共有の上書き同様、開催中のルームの画面共有の設定ボタン( ^ )を押下すると、複数の参加者が同時に共有可能という表示がありますので、ここにチェックを入れるだけです。
Zoomは非常に多機能ですので、使っていく間に不便だなと感じたことは一度調べてみることをおススメします。
きっとそのちょっとした不便の解消法が見つかるはずです。
