スマートフォンアプリからZoomに参加するとき、資料共有で困ったことはありませんか?
共有が難しいときはPCから閲覧している誰かに依頼しているけど、やはり自分のペースでできると説明がしやすくなりますよね。
スマートフォンからでも画面共有は可能です。そのやり方をご説明します。
目次
- 事前準備:共有したいデータをいつでも開けるよう設定する
- 共有してみよう
事前準備:共有したいデータをいつでも開けるよう設定する
2020年7月現在、iPhone端末から共有できるのは以下です。
- 写真
- iCloud Drive
- Dropbox
- Microsoft OneDrive
- Google Drive
- Box
- WebサイトURL
- ブックマーク
同じく2020年7月現在、android端末から共有できるのは以下です。
- Microsoft OneDrive
- Googleドライブ
- Box
- 写真
- ドキュメント
- WebURL
- ブックマーク
- 画面
- ホワイトボードの共有
現時点ですとandroid端末のほうが共有できるものが多いですね。
端末に保存されている写真やドキュメントなども共有可能ですが、DropBoxやGoogle Driveなど、クラウドに保存されているものを共有する場合は、
事前にログインしておくとその場で慌てることもなく、スムーズに進みます。
また、通常スマートフォンは縦長の状態で使うことが多いですが、画面共有はスマートフォンで見ている状態を共有しますので、横長の資料などを共有する際はスマートフォンの画面も横向きにして進めるとPCでも見やすくなります。
縦:
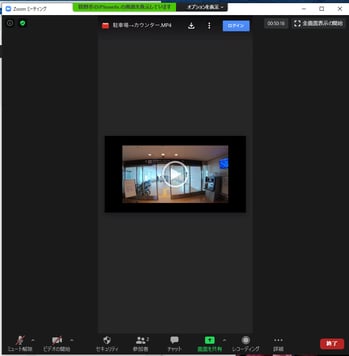
横:
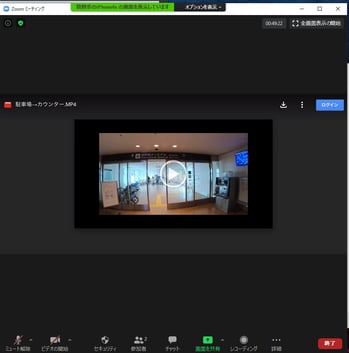
共有してみよう
事前準備が終わったら、実際のミーティングでも共有してみましょう。
1.ミーティングが始まったら、スマートフォン画面下にある「共有」ボタンを押下します
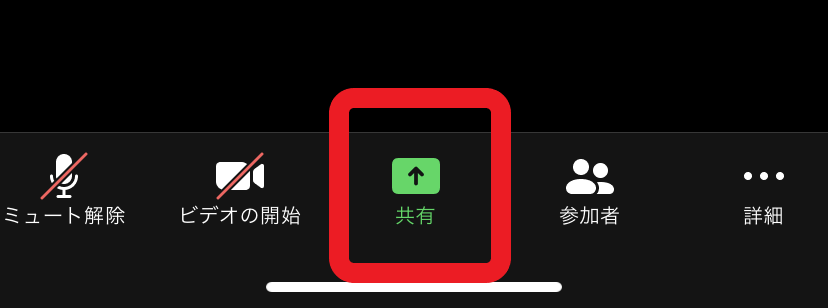
2.共有したいツールを選びます
端末によって共有できるものが違いますので注意してください。
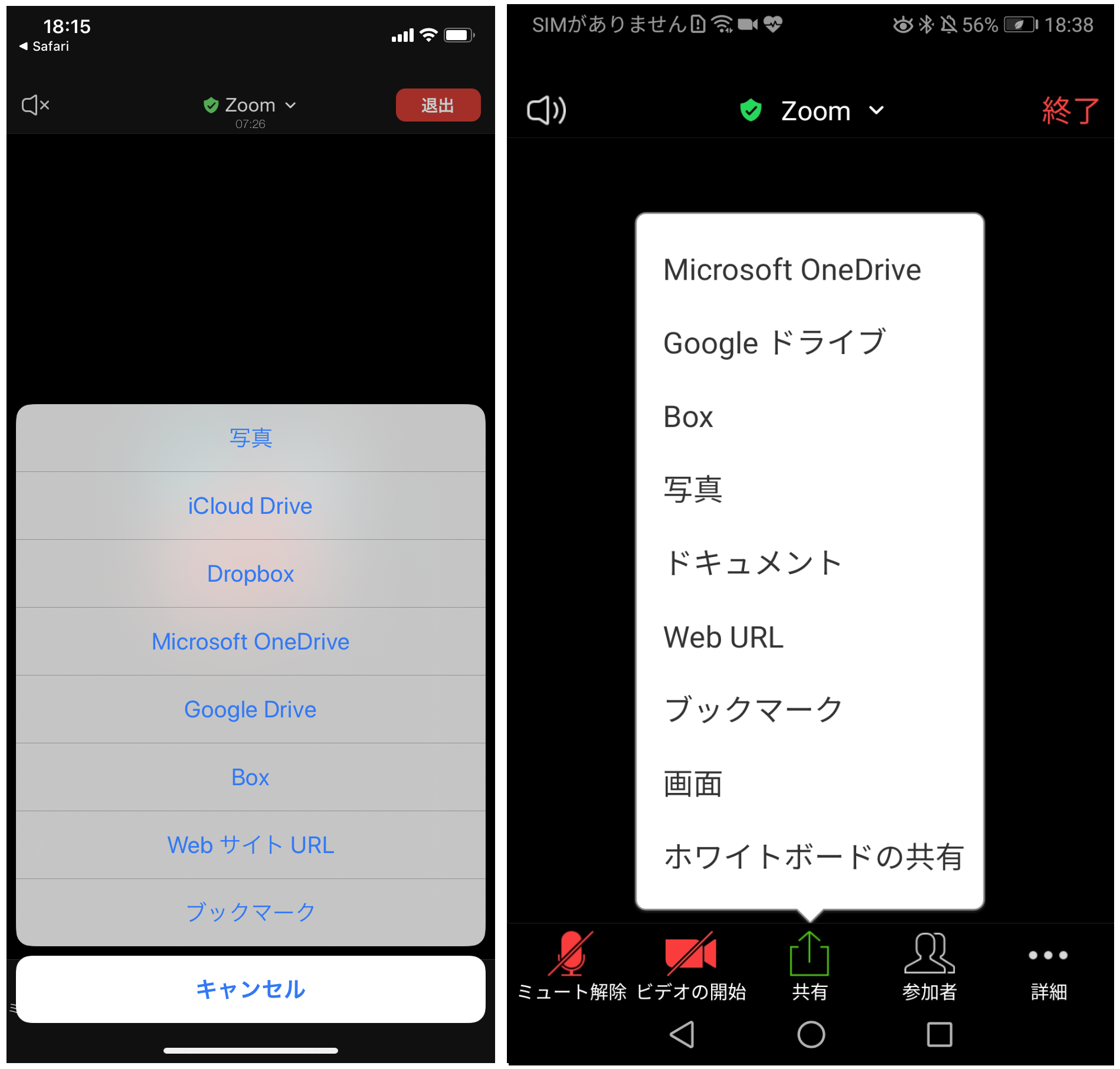
3.開きたいファイルを選択する
・Google Driveを選択すると、スプレッドシートやGoogleフォト、ドキュメントなどドライブから閲覧できるものすべてを表示させることができます。
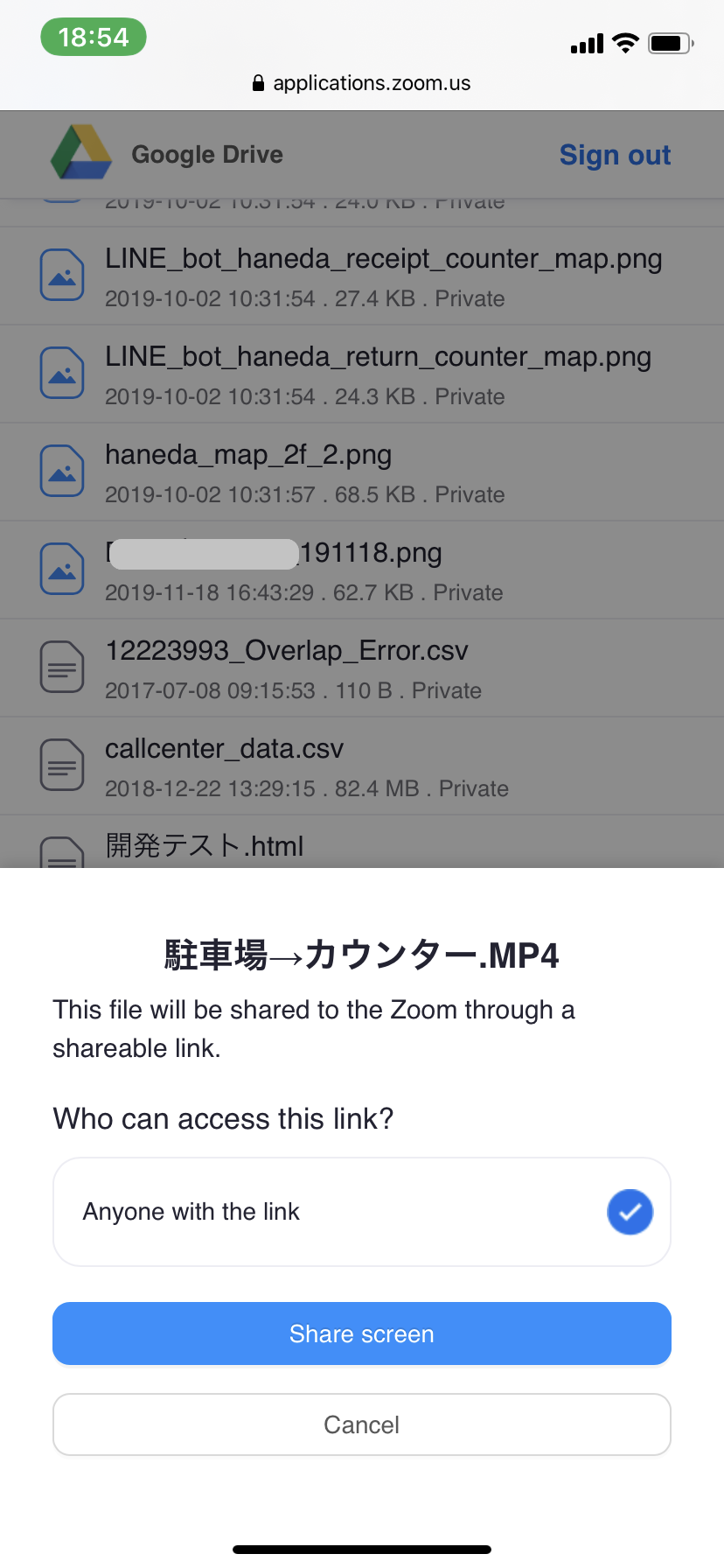
・WebサイトURL
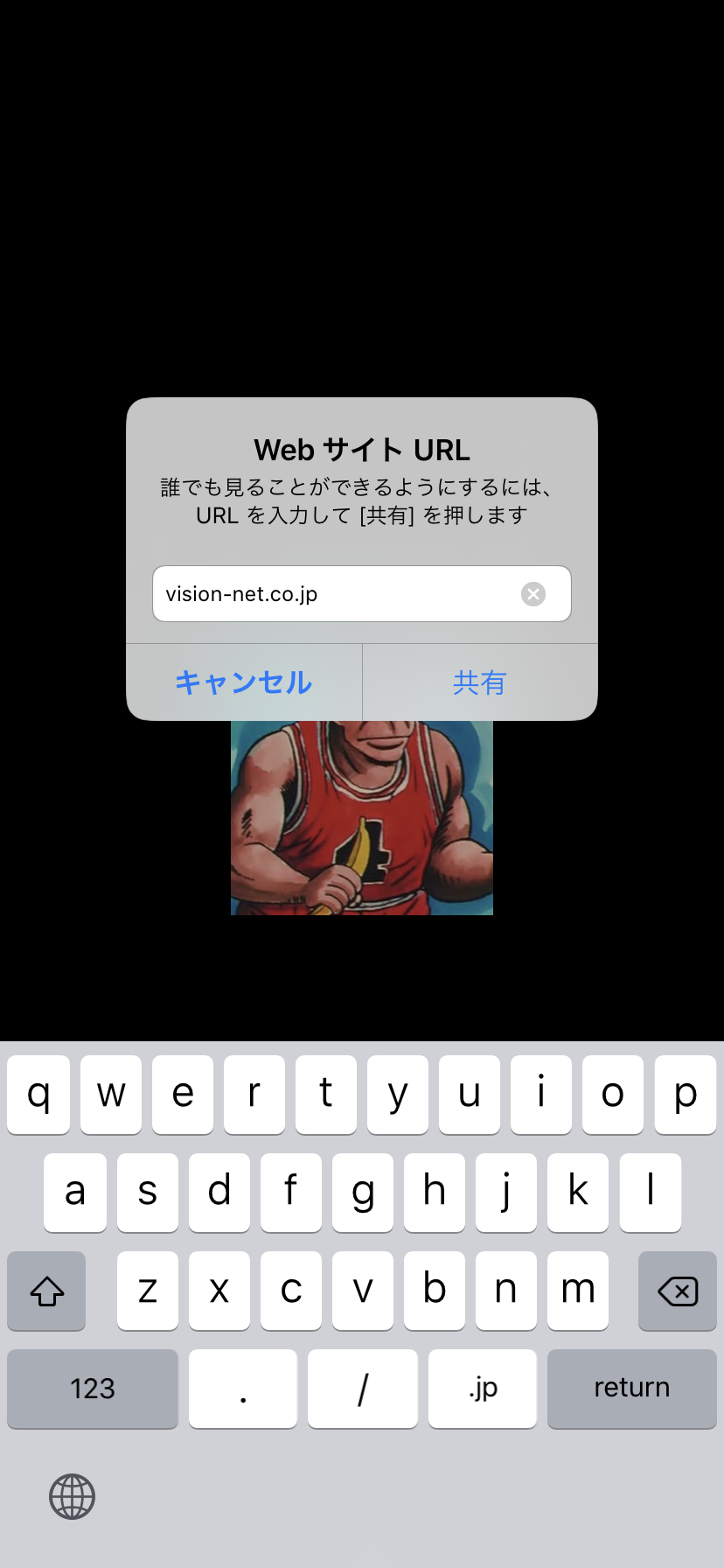
WEBサイトを共有したいときは、URLを打ち込むとZoomアプリから専用ブラウザで表示してくれます。
CloudファイルはZoomにログインしているアカウントと同一である必要はありません。
ログインしたいアカウントでログインして表示してください。
共有している相手にPCで参加している人がいる場合は、
スマートフォンを横にして共有すると見やすくなります。
スマートフォンから参加する際の参考にしてください。
色々なツールを連携すると本当に便利に使えます。
URLの発行をもっと簡単にしたい!
という方は、無料で使えるビジネス用チャットツールJANDIもおススメです。JANDIについて詳しく知りたい方は下記電話番号、またはフォームより気軽にお問い合わせください。
営業時間:9:00〜18:00(土・日・祝日除く)
