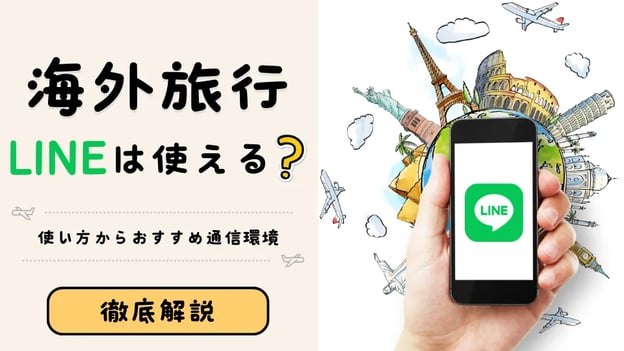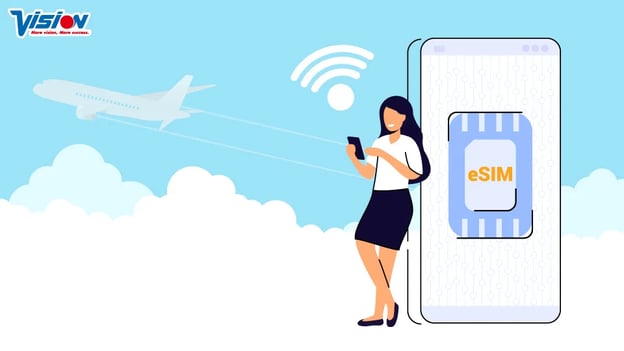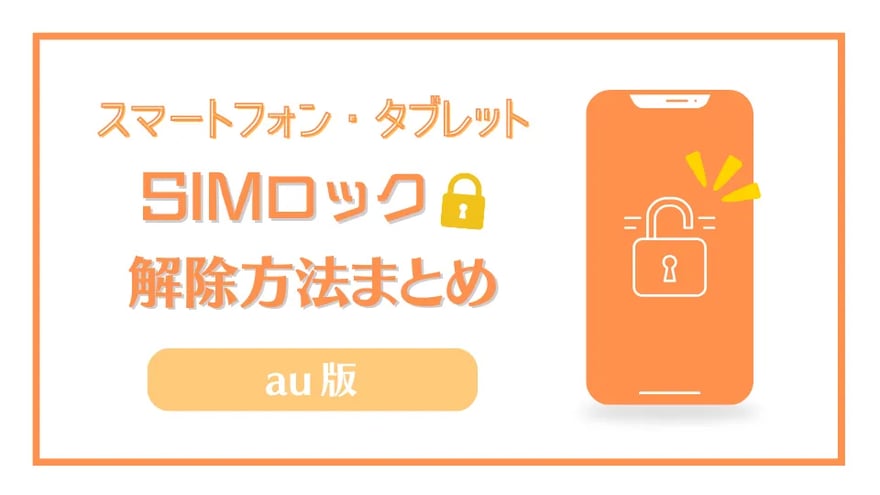
【au携帯】自分でSIMロックを解除する方法まとめ │ SIMロック解除済みかどうかの確認方法も紹介
プリペイドSIMやeSIMを使う前にするスマホの「SIMロック解除」。
実は自分で手続できて簡単に解除できるケースがあることはご存じですか?
今回はauスマホをお使いの方向けに、自分でau携帯のSIMロックを解除する方法や、携帯ショップの窓口でSIMロックを解除する方法をまとめてご紹介します。
SIMロック解除が完了したかの確認方法もご紹介しますので、au携帯のSIMロックを解除したい方は参考にしてみてください。
この記事はこんな方におすすめです
- au携帯のSIMロック解除方法を知りたい方
- 携帯ショップ窓口でのSIMロック解除方法を知りたい方
- SIMロック解除済みかどうかの確認方法を知りたい方

au携帯のSIMロックを解除する方法まとめ

au携帯のSIMロック解除をするには「My au」から手続きするか、携帯ショップで手続きする必要があります。
それぞれ解説していきます。
また、詳しい内容は本記事内でも紹介しますが、auの公式サイトで情報を確認したい方は下記リンクからご確認ください。
- ■参考ページ
- ①現在au携帯を契約中の方
au │ SIMロック解除のお手続き - ②既にau携帯を解約された方
au │ 【My au】SIMロック解除の手続き方法を教えてください
「My au」から手続きする

auで購入した端末をSIMロック解除する時は、auのお客様サイト「My au」からオンライン手続きが可能です。
下記手順に沿って操作してください。
①My auにログインする
My auにログインし、「SIMロック解除手続き」のページにアクセスします。
②手続きしたいau電話番号を選んで[選択]をタップ

参照:au │ 【My au】SIMロック解除の手続き方法を教えてください
※現在auでの契約がない場合はこの手順は不要です。
③契約時に決めた4桁の暗証番号を入力して、[次へ]をタップ

参照:au │ 【My au】SIMロック解除の手続き方法を教えてください
※現在auでの契約がない場合はこの手順は不要です。
④[au/UQ mobile で購入した端末]をタップ

参照:au │ 【My au】SIMロック解除の手続き方法を教えてください
au回線を利用していない、auでの契約を解約した後の端末、中古端末、スマホ単体で購入した場合は[その他の端末]を選択します。
⑤表示されている端末の中からSIMロック解除したい端末にチェックを入れて[次へ]をタップ
※該当の端末が履歴に表示されない場合は、「その他の端末」を選択し、解除希望の端末のIMEIを入力します。

参照:au │ 【My au】SIMロック解除の手続き方法を教えてください
自分の端末のIMEI番号を確認する方法
自分の端末のIMEI番号を確認したい時は、電話番号入力画面で確認するか、「設定」の画面から確認することができます。
電話番号入力画面から確認する
- 携帯電話の電話番号入力画面、もしくは電話アプリの番号入力画面で「*#06#」と入力。
入力後画面に表示される15ケタの数字がIMEI番号です。
設定画面から確認する
- iPhoneの場合
「設定」→「一般」→「情報」
この順番で進んだ画面にした箇所に表示されているIMEI番号をチェック - androidの場合
「設定」→「デバイス情報」
または「設定」→「システム」→「端末情報」
この順番で進んだ画面にした箇所に表示されているIMEI番号をチェック
端末内部のシールから確認する
- 端末によって異なりますが、携帯電話などでは携帯電話本体の電池カバー、電池パック(バッテリー)などを外した箇所に貼られたシールにIMEI番号が記載されている場合があります。
「IMEI」の箇所に書かれた15桁の番号がその端末のIMEI番号です。
⑥「解除の理由」と「連絡先」をプルダウンより選択し、[この内容で申し込む]をタップ

参照:au │ 【My au】SIMロック解除の手続き方法を教えてください
※「連絡先」の箇所には現在ログインしている「au ID」に登録している連絡先メールアドレスが表示されます。
メールアドレスが表示されない、今は使われてないアドレスが表示された時は、別画面にて「au ID」の会員情報修正画面を開き、正しいメールアドレスを登録する必要があります。
⑦仮登録の完了画面が表示され、連絡先メールアドレス宛にメールが送信される

参照:au │ 【My au】SIMロック解除の手続き方法を教えてください
⑧受信したメールから、手続きを完了させるためのURLをタップ

参照:au │ 【My au】SIMロック解除の手続き方法を教えてください
URLをタップした後、au IDのログインが求められる場合があります。
⑨手続き完了画面が表示されたら無事にSIMロックが解除される

参照:au │ 【My au】SIMロック解除の手続き方法を教えてください
au Style/auショップで手続きする

au Style/auショップなど店頭での手続きも可能です。
店頭で依頼する時は、運転免許証・パスポートなどの本人確認書類、ロック解除したい端末などを準備して持っていくと手続きできます。
au Style/auショップの店頭手続きで必要になる物
- 本人確認書類
運転免許証、パスポート、マイナンバーカードなど
※住民基本台帳カードや健康保険証で手続きする場合、公共料金領収証や住民票の提出が必要になるケースもあります。 - 3ヶ月以内に発行した登記簿謄本または印鑑証明書(法人の場合)
- 社員証または名刺(法人の場合)
- SIMロック解除したい端末
※未成年の場合、自分の本人確認書類に加えて、親権者同意書、親権者の本人確認書類、親権者同伴で来店することが求められます。
詳しく確認したい方は下記ページをご確認ください。
SIMロック解除手続き後に必要な操作
SIMロック解除の手続きを行った後は端末側でいくつかの操作が必要です。
新しく使うSIMカードを挿入して設定する、端末情報を消去した後に復元するといった操作を行います。
Androidでの利用設定について
android端末では、SIMロック解除が完了したら「携帯通信会社のロックを解除しました どのネットワークでもデバイスを使用できるようになりました」と通知されるので、その後に新しく使うSIMカードに差し替えて設定を行います。
※Google PixelはSIMロック解除申し込み完了後の利用設定は不要です。
SIMカードを入れ替えて使う時の操作手順
- 使いたい他社のSIMカードをau携帯電話に挿入する
- au携帯電話の電源を入れ、Wi-Fiに接続する
- 以下の操作で設定ファイルを更新する
- 【設定】の画面を開く
- 【端末情報】を選択
- 【SIMカードの状態】を選択
- 【SIMカードの状態を更新】を選択
- 設定ファイルをダウンロード後、再起動
- 設定完了
※機種によって操作が異なる場合があります。各機種でのSIMロック解除の操作は、取扱説明書の「SIMロック解除について」をご確認ください。
SIMロック解除ができているかを確認する方法
設定完了後に【SIMカードの状態】の画面から「ステータス」に進むと、SIMロック解除が完了しているか確認することができます。
「許可」と表示されている場合は利用可能な状態、「未許可」と表示されている場合は利用できない状態です。
iPhoneでの利用設定について
iPhone端末で確認する場合は今使っているものとは別のSIMカードがある場合とない場合で操作内容が変わります。
別のSIMカードがある場合
今後使う予定のSIMカードを持っている場合は、そのままSIMを差し替えるとデバイスがアクティベーションされて使えるようになります。
新しいSIMカードを挿入して使うだけでOKです。
別のSIMカードを持っていない場合
SIMカードを持っていない場合は以下の操作が必要です。
- iPhoneのバックアップを作成する
- iPhoneのデータを消去し、出荷前の状態にする
- さっき作成したバックアップを使ってiPhoneのデータを復元する
IMEI(製造番号)を確認する方法

自分の端末のIMEI番号を確認したい時は、電話番号入力画面で確認するか、「設定」の画面から確認することができます。
それぞれの操作手順をご紹介します。
電話番号入力画面から確認する
- 携帯電話の電話番号入力画面、もしくは電話アプリの番号入力画面で「*#06#」と入力。
入力後画面に表示される15ケタの数字がIMEI番号です。
設定画面から確認する
- iPhoneの場合
「設定」→「一般」→「情報」
この順番で進んだ画面にした箇所に表示されているIMEI番号をチェック - androidの場合
「設定」→「デバイス情報」
または「設定」→「システム」→「端末情報」
この順番で進んだ画面にした箇所に表示されているIMEI番号をチェック
端末内部のシールから確認する
- 端末によって異なりますが、携帯電話などでは携帯電話本体の電池カバー、電池パック(バッテリー)などを外した箇所に貼られたシールにIMEI番号が記載されている場合があります。
「IMEI」の箇所に書かれた15桁の番号がその端末のIMEI番号です。
詳しく調べたい方は下記ページをご確認ください。
SIMとは?SIMロック解除とは何をするの?

SIMロック解除は、端末を購入した携帯会社以外のSIMカードを使えないようにする制限を外すことです。
元々は「SIMロック」という制限がかけられており、端末を購入した携帯キャリア以外のSIMカードに差し替えても使えない状態になっていました。
その制限を外すための措置が「SIMロック解除」であり、端末を変えずに別会社の通信回線を使うためにはSIMロックを解除する作業が必要でした。
- ※2021年10月に適用された「移動端末設備の円滑な流通・利用の確保に関するガイドライン」によって、どのキャリアも基本的にSIMロックせずに販売するように義務付けられました。
■参考ページ
総務省 │ SIMロックについて(PDF)
ただし、現在は販売されている端末は端末はSIMロックを外した状態で販売することが義務付けられているため、新しく購入するスマートフォンなどはSIMロックがかかっていません。
SIMロックが解除されているかを確認する方法

iPhoneかandroidかで確認方法が異なります。
下記操作手順を見ながら確認してみてください。
AndroidでのSIMロック解除の確認方法
- 【設定】の画面を開く
- 【端末情報】を選択
- 【SIMカードの状態】を選択
- 【ステータス】を確認
「許可」と表示されている場合は利用可能な状態、「未許可」と表示されている場合は利用できない状態です。
iPhoneでのSIMロック解除の確認方法
- 【設定】のアプリを開く
- 【一般】を選択
- 【情報】を選択
- 「SIMロック」の欄に「SIMロックなし」と表示されていれば、正常にSIMロック解除が完了している。
※iOS14.4未満だとこの手順で確認ができないため、事前にiOSのアップデートを行っておきましょう。




.png?width=1080&height=1080&name=summer%20camp%20(1).png)