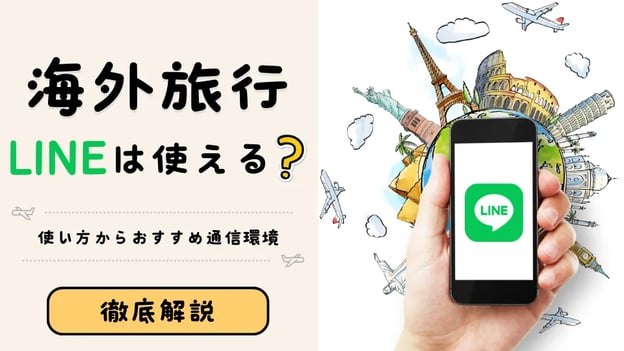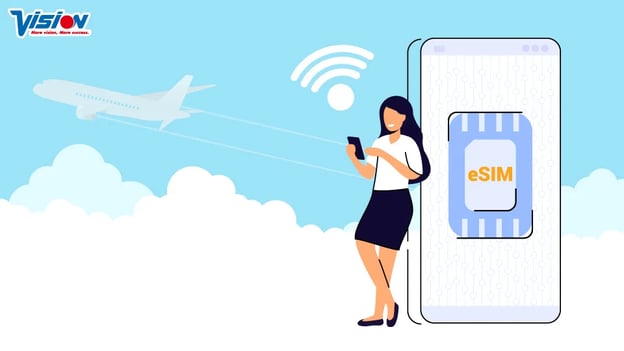スマホやパソコンがWi-Fi(WiFi)に急に繋がらなくなった!対処方法まとめ
昨今、リモートワークも増えてきたことでWi-Fiルーターにスマホやパソコンを接続して利用するシーンが増えてきたのではないでしょうか?
Wi-Fiルーターに接続してインターネットを利用することで、部屋の中を移動しながら利用できるのでとても便利。Wi-Fi接続すればスマホのデータ通信を使用することなく高速なデータ通信を利用できるので、スマホのデータ通信量を気にせずお得に使えます。
しかし、いつもWi-Fi接続がうまくできるとは限らず、さっきまで使えていたのに急にWi-Fiに繋がらなくなった!といった現象がよくあります。
この記事では自宅やオフィスでWi-Fi接続がうまくいかない時の対処方法を解説します。
- Wi-Fiが繋がらなくなって困っている人
- Wi-Fiの速度が遅くて困っている人
- おすすめのWi-Fiルーター、インターネット回線サービスを知りたい人

- 目次
スマホやパソコンがWi-Fiに繋がらなくなった時の対処方法

①スマホやパソコンがWi-Fiにつながっているかを確認する
まずはスマホやパソコンがWi-Fiにつながっているかを確認しましょう。
スマホがWi-Fiに接続できているかを確認する
iPhoneの場合

基本的には上部の電波マークの右側が、4Gや5Gの表記か[Wi-Fi]のマークになっていればWi-Fiに接続されている状態となります。
設定からWi-Fiの設定を確認してみると図のように、接続しているSSID(アクセスポイントの識別名)の左側に✔️が入っていれば正常に接続されています。
スマホ上部の電波マークの右側が[Wi-Fi]のマークになっていても接続できていないケース

図のように設定からWi-Fiの設定を確認してみると、SSID(アクセスポイントの識別名)の下部に「インターネット未接続」となっていたり、SSID欄にある[Wi-Fi]のマークに「!」が出ている場合があります。
この場合はWi-Fiルーターには接続できているものの、インターネット回線に接続できていない状態となります。
Androidの場合

図のようにスマホ上部のWi-Fiマークがついている時はWi-Fiに接続されています。
Wi-Fi設定画面を見ると、実際に接続されているSSIDの下に「接続済み」と表示されていることが確認できます。
パソコンの場合(macbook例)

macbookを例としていますが、Wi-Fi接続されていればパソコン上部のWi-Fiマークが表示されます。
iPhoneの時と同様に「!」のマークがWi-Fiマークの上に出ることがあり、その際は正常に接続されていないという表示となります。
正常に接続ができない場合、スマホやパソコンを再起動してみましょう!
iPhoneの場合もAndroidの場合も、Wi-Fi設定がONになっているのにSSID(アクセスポイントの識別名)に正常に接続ができない場合やインターネットに接続できていない時は、スマホやパソコンを再起動して接続しましょう。
※スマホやパソコンを再起動しても正常に接続できない場合は、他のスマホやパソコンなどのデバイスを該当のWi-Fiルーターに接続して正常に接続できるかを確認してみましょう。

②Wi-Fiルーターが正常に動いているか確認する
それでも正常にWi-Fiルーターに接続できない(インターネットに接続できない)場合はWi-Fiルーター側に問題がある可能性が高くなります。
1.Wi-Fiルーターが電源が入っているか?
2.LANケーブルがきちんと接続されているか?
3.インターネットの提供元の回線やプロバイダーの障害は起きていないか?
の順に確認していきます。
1.Wi-Fiルーターに電源が入っているか?(電源が入っていない場合は電源を入れて接続確認)
まずは、Wi-Fiルーターに電源が入っているかを確認しましょう。
電源が入っていない場合は電源を入れてWi-Fiルーターに接続(インターネットに接続)できるかを確認をしてください。
電源が入っているのにWi-Fiルーターに接続(インターネットに接続)できていない場合は、Wi-Fiルーターが正常に動いていない場合があります。
Wi-Fiルーターを長時間利用していたり、大量のデータのアップロード/ダウンロードしていたりする中でエラー(ビジー状態)になることもあります。
電源が入っているのに接続できない場合はWi-Fiルーターを再起動しましょう!
電源が入っていてインターネットに接続できない場合、Wi-Fiルーターを再起動することで解決することがあります。電源を一度オフにし5秒ほど待った上で再度電源をオンにして再接続をしてみてください。
※Wi-Fiルーターにエラー表示が出ていて、説明書等がお手元にある場合は説明書に従ってください。
2.LANケーブルがきちんと接続されているか?(接続されていない場合は接続し確認)
何かの拍子にLANケーブルが抜けてしまってWi-Fiルーターに接続できない(インターネットに接続できない)といった場合もあります。LANケーブルがきちんと差し込み口に接続されているかを確認し、LANケーブルが接続されていない場合は接続してください。
LANケーブルが接続されているのに繋がらない場合はLANケーブルを交換しましょう!
もしきちんとLANケーブルが接続されているのにインターネットに接続できない場合は、LANケーブルが断線している可能性もあります。
利用できている他のLANケーブルか、新しいLANケーブルを購入して交換して接続テストをしてみましょう。
3.インターネットの提供元の回線やプロバイダーの障害は起きていないか?
インターネット回線やプロバイダーで障害が起きてはいないか?を確認してみましょう。
契約しているインターネット回線やプロバイダー提供会社のサイトを閲覧して、ニュース等で障害情報が流れていないかを確認してみましょう。
影響範囲が広い(障害による影響を受ける人数など)場合は、正式にリリースを出されている場合もあります。
また、そのような影響範囲が大規模障害の場合は、twitterでトレンドKWに上がっていることもあります。詳しい方が状況などを投稿してくれていることもあるので確認してみるのも良いでしょう。
インターネットの提供元の回線やプロバイダーの障害でWi-Fiが繋がらない場合は、残念ながら復旧するのを待つしかありません。状況を把握しつつ復旧を待ちましょう。

Wi-Fiの速度が遅い時はWi-Fiルーターやインターネット回線を見直すのもおすすめ
Wi-Fiの速度が遅い時はWi-Fiルーターやインターネット回線の見直しをするとスピードが速くなることもあります。
特にWi-FiルーターはWi-Fiの規格によってスピードが上がる可能性があるので、利用中のWi-Fiルーターの規格を確認して新しいものに買い換えるのもおすすめです。
最新モデルは「Wi-Fi 6」対応Wi-Fiルーター
現在日本で利用できるWi-Fiの現時点最新モデルは「Wi-Fi 6」と呼ばれるモデルで、規格名で言うと「IEEE802.11ax」となります。
直近の規格(モデル)のスペックを比較してみると
| 規格名 | モデル | 最大通信速度(1Gbps=1000Mbps) | 周波数 |
| IEEE802.11ax | Wi-Fi 6 | 9.6Gbps | 2.4GHz帯/5GHz帯 |
| IEEE802.11ac | Wi-Fi 5 | 6.9Gbps | 5GHz帯 |
| IEEE802.11n | Wi-Fi 4 | 600Mbps | 2.4GHz帯/5GHz帯 |
最大通信速度が9.6GbpsとWi-Fi 4(IEEE802.11n)モデルと比べて16倍もWi-Fi 6モデルの最大通信速度が速くなっています。
せっかく高速なインターネット回線を利用しているのに、古いWi-Fiルーターを使っていることで通信速度が遅い環境で利用している人も少なくありません。
Wi-Fi 6(IEEE802.11ax)モデルは、通信速度が速いのはもちろんですが2.4GHz帯と5GHz帯を使い分けられるのも特徴の一つ。2.4GHz帯は障害物に強く、壁越しでも途切れにくい帯域となりますが同帯域の対応機器が多いため混雑して速度が遅くなるケースがあります。
逆に、5GHz帯は障害物には弱いのですが同帯域の対応機器が少ないため電波干渉が少なく安定した通信が可能となっているので利用環境に合わせて使い分けることでつながりやすさや通信速度を上げることが可能となります。
また、Wi-Fi 6モデルは複数台の同時接続に強いという特徴があり、複数人によるWi-Fi利用頻度や機会が増えている昨今の利用ニーズにマッチしているWi-Fiルーターと言えそうです。
新しいWi-Fiルーターを購入する際は規格(モデル)を確認し、Wi-Fi6(IEEE802.11ax)モデルを購入するようにしましょう。
オフィスや店舗など法人向けおすすめのWi-Fiルーター
| 商品 | BUFFALO WAPM-1266R | Cisco Meraki Go WiFiアクセスポイント |
|---|---|---|
| WiFi機能 | 2.4G/5Gデュアルバンド/802.11ac | 2.4G/5Gデュアルバンド/802.11ac、メッシュ機能 |
| WiFi規格 | IEEE802.11ac /IEEE802.11n / IEEE802.11a / IEEE802.11g / IEEE802.11b | IEEE802.11ac /IEEE802.11n / IEEE802.11a / IEEE802.11g / IEEE802.11b |
| マルチSSID | 最大32個(2.4GHz帯 16個、5GHz帯 16個) | 4個 |
| メリット |
・干渉しないチャンネルへと自動的に切り替える ・省電力モードのタブレットを多台数つないでも通信が安定している |
・SSID毎に通信量の上限を設定可能 ・使用状況や通信量、接続台数などスマホアプリで管理可能 |
| 区分 | オフィス/店舗向け | 小規模オフィス/店舗/在宅勤務向け |
オフィスや店舗のなど法人向けにおすすめのWi-Fiルーターです。
法人向けにるようする場合は、SSID(アクセスポイントの識別名)を複数持たせられるWi-Fiルーターを選ぶと社員向けとお客様向けなど分けて利用できるので便利です。
インターネット回線サービスはNURO光がおすすめ
インターネット回線といえば光回線が当たり前になり、光回線は速いというイメージが強いインターネット回線市場ですが、実はすべての光回線が速いというわけではありません。
光回線でも安定した速度が出ないインターネット回線もあるため、料金だけでなく通信速度(品質)やサポート面も含めてしっかりと比較して契約することをおすすめします。
通信速度が早くおすすめのインターネット回線サービス5選 ※2023年2月8日時点
| サービス名 |
最大速度(上り) (1Gbps=1000Mbps) |
最大速度(下り) (1Gbps=1000Mbps) |
| NURO光 |
2Gbps |
1Gbps |
| フレッツ光ネクスト |
1Gbps |
1Gbps |
| auひかり | 1Gbps |
1Gbps |
| ソフトバンク光 |
1Gbps |
1Gbps |
| フレッツ光ライト | 100Mbps |
100Mbps |
速度が圧倒的に速いのはNURO光ですが、実際の環境でどれくらいの速度になるのか?については、利用しているプロバイダー、住んでいる建物の構造、利用しているWi-Fiルーター、サービス利用者数などから影響を受けるため異なります。
オフィスや店舗で利用するWi-Fiやインターネット回線について、お困りごとがあればいつでもご相談お待ちしております。
利用しているWi-Fiルーターやインターネットの回線速度、料金プランなど利用環境に合わせた見直しをインターネット回線手配のプロがご案内いたします。
番外編>レンタルWi-Fiサービスの「Wifiレンタルどっとこむ」がおすすめ
米国では2023年の今年の春から新しい規格IEEE802.11beのWi-Fi7モデルの製品が市場に出回るとされています。
日本でもWi-Fi7モデルは2024年5月頃を予定とされているので、タイミングによっては新しいモデルの発売を待つのも良いかもしれません。
そんな時に便利なのがレンタルWi-Fiサービスの「Wifiレンタルどっとこむ」。
最新規格(モデル)が出るたびに古い規格のWi-Fiを返却して、新しい規格のWi-Fiをレンタルすれば良いだけです。
Wi-Fiルーターの故障や新しいモデルが出るたびにWi-Fiルーターを買い替える必要もないのでおすすめです。
レンタルWi-Fiなので、インターネット回線の契約やWi-Fiルーターの購入も必要ありません。
1日からレンタルできて、そのまま延長して利用もOK!不要になれば返却できるので必要な時だけモバイルWi-Fiを借りることができます。
ビジョングループお客様サポートサイトからの申し込みならWiFiレンタルが最大35%OFF!お申し込みはこちら
まとめ
スマホやパソコンのWi-Fiが急に繋がらなくなった時の対処方法として、まずはスマホやパソコンなどデバイスの再起動とWi-Fiルーターの再起動を行いましょう。
再起動することによりシステムエラーが改善されるケースがほとんどですが、Wi-Fiルーター本体の故障やケーブルの断線、インターネット提供元の障害などが原因でWi-Fiが繋がらなくなっている可能性もあります。
早く解決するには、原因となる箇所をいかにして見つけるか?が鍵となるため、まずは対処方法をお試しください。





.png?width=1080&height=1080&name=summer%20camp%20(1).png)