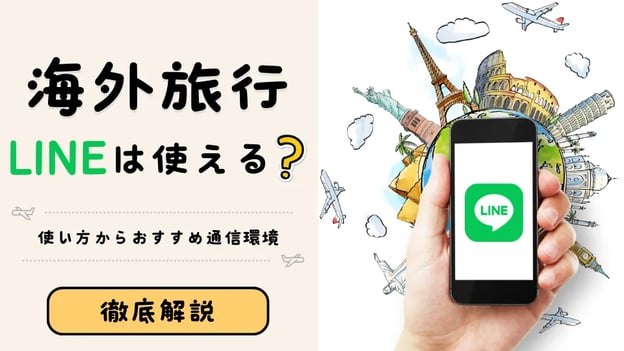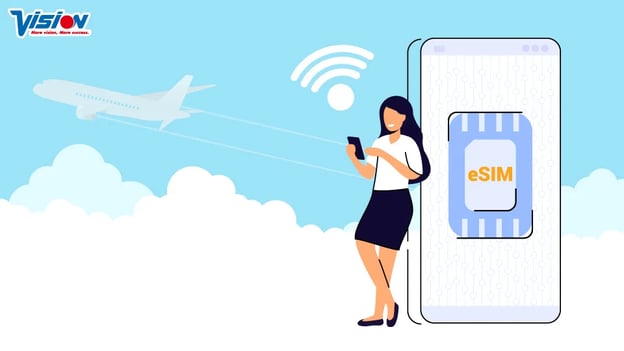【今さら聞けない】Zoomの使い方 : 背景を変える設定方法
テレビ会議システム『Zoom』を使っていると、画面の背景を変えている人を見かけますよね。自宅や外出先からミーティングに参加する時、部屋や周囲を見せたくない場合も背景が変えられたら便利ですよね。
何もない背景から、バーチャル背景を合わせることで一気に雰囲気が変わります。
※ON/OFFのボタンを押すと背景が変わるのを確認できます
この記事ではバーチャル背景の設定方法を紹介します。
- Zoomの背景を変えたい人
- Zoomの使い方を調べている人
- Zoomの背景に使える素材サイトを調べている人

- 目次
バーチャル背景の設定条件
設定条件
- バーチャル背景の設定は、アプリケーションをインストールするだけで使えます。ログインする必要はありません。
- アプリケーションを入れておけば背景画像の保存もできるので、次回以降も引き継いで利用できます。
- 事前に背景設定をしたいときは、PCアプリからのみ可能
※スマートフォン版アプリは開催中のみ設定可能 - パソコンとスマートフォンのバーチャル背景は連動していません。
パソコンとスマートフォンでは映る画像サイズも違うので、それぞれ設定しましょう。
パソコンとスマートフォンでは映る画像サイズも違うので、それぞれ設定しましょう。
バーチャル背景を設定してみよう (パソコン版)
パソコンでの事前設定方法をお伝えします。
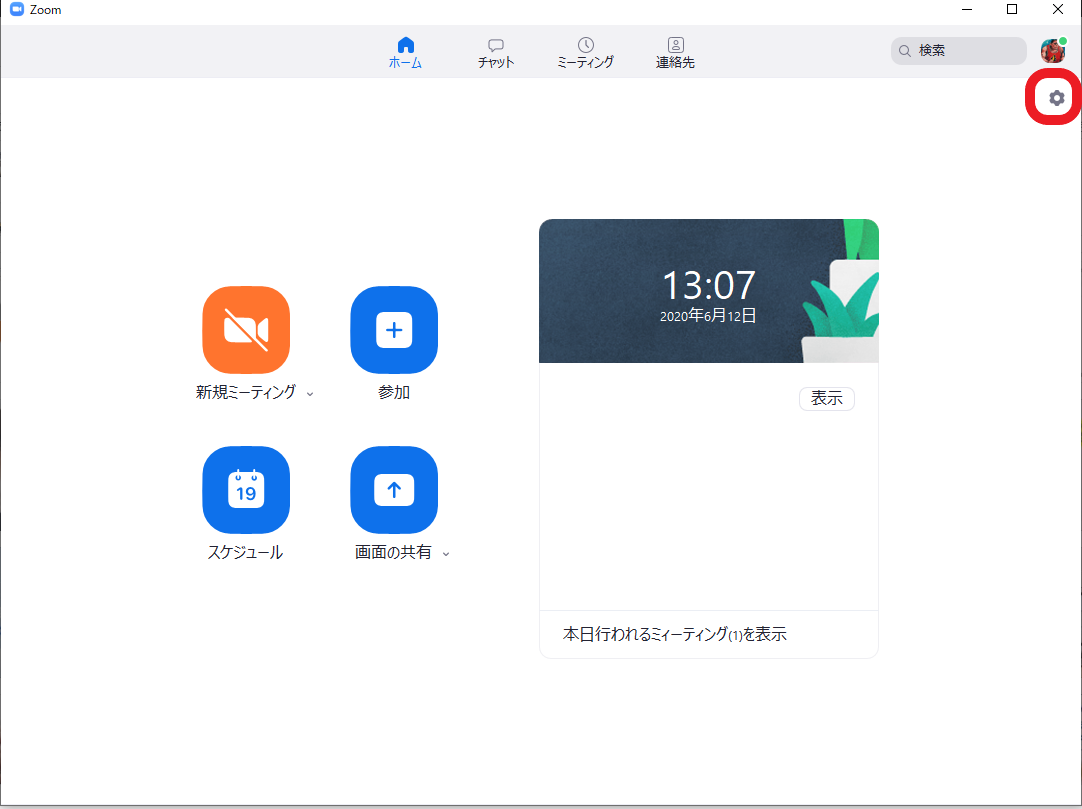
パソコンから『Zoom』のアプリケーションを立ち上げ、ホーム画面右上にある設定ボタンをクリックします。
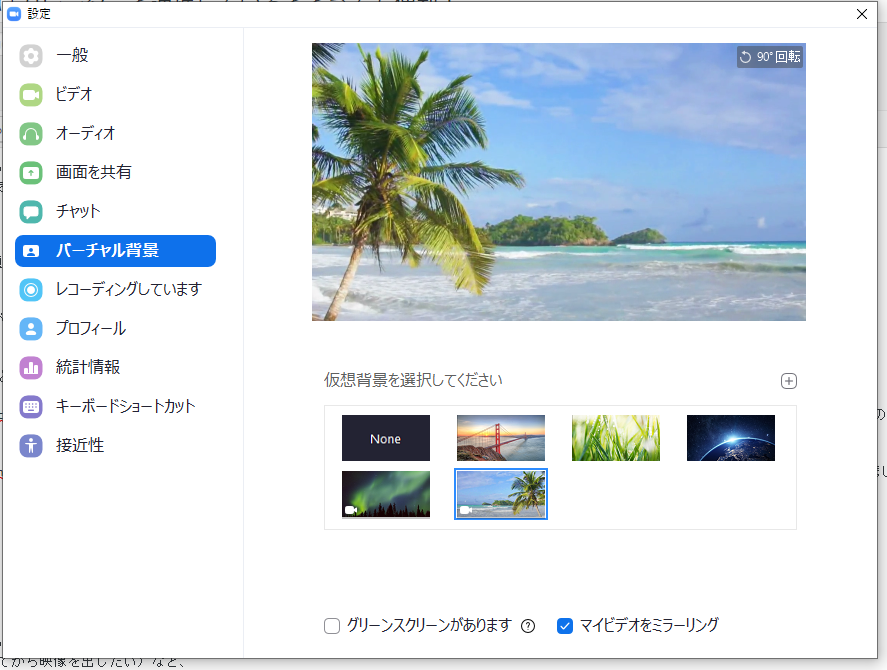
サイドバーにある『バーチャル背景』を選択すると、デフォルトでも選択肢がいくつかありますので選択すると背景が変わります。
『None』を選択するとバーチャル背景が解除されます。
画面の下にある『グリーンスクリーンがあります』は、文字通り自分の後ろにグリーンスクリーンがあるときに使います。

こんなかんじですね。
グリーンスクリーンがあると背景と人の境目が分かりやすくなるので、合成がよりきれいにできます。
ただし、自分が緑色の服を着ているときにグリーンスクリーンにチェックを入れると服がバーチャル背景の部分になってしまうので、注意しましょう。
テレワークにはwifiルーターレンタルがおすすめです!1日からレンタル可能♪ここからのお申込みで最大35%OFF!詳細はこちらから
バーチャル背景を設定してみよう (iPhone版)
iPhoneではどうやら事前設定ができないようです。
ただ、本番利用する前に設定する方法はあります。
iPhoneはミーティング開催中に背景の設定ができる
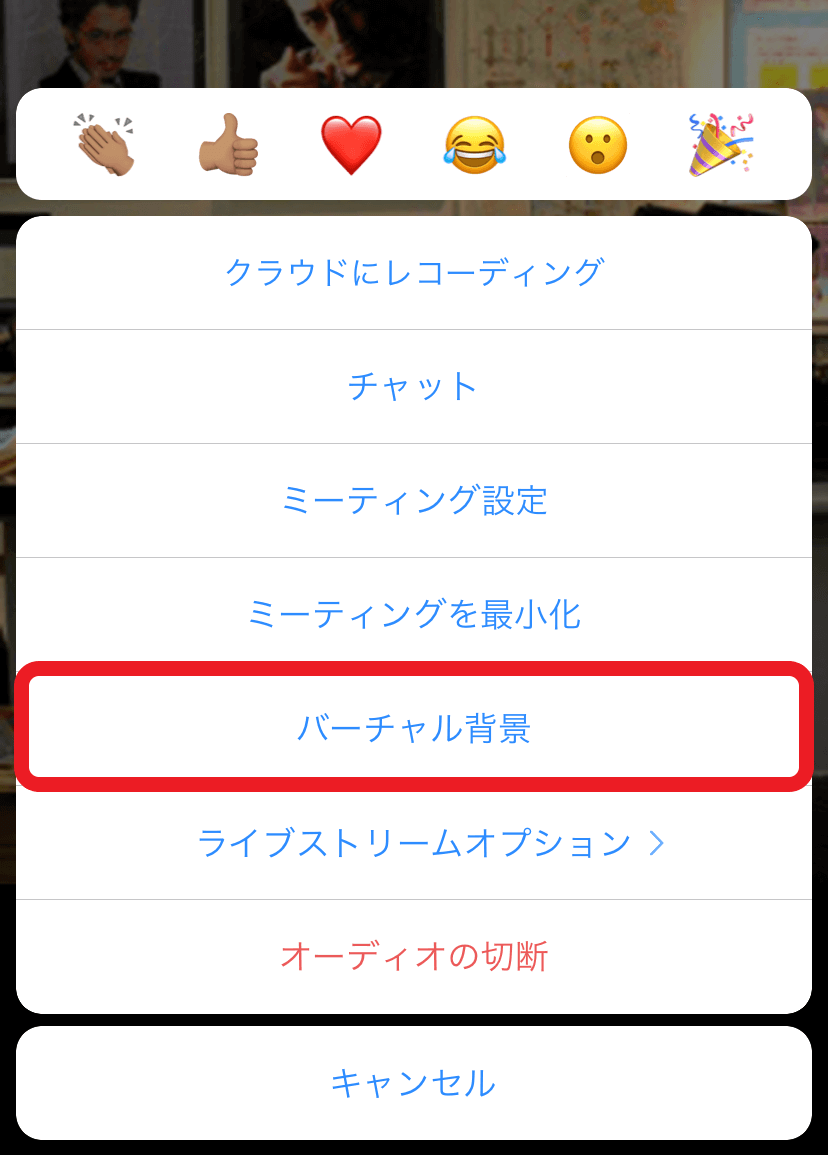
どうやら現時点ではミーティング開催中のみ設定できるようです。
ミーティング中に、右下の詳細をタップすると「バーチャル背景」と出てきますので、ここをタップすると好きな写真が選べるようになります。
Zoomが用意してくれている既存の画像でもOKですし、カメラロールに入っている自分の好きな写真でも自由に選択してください。
スマートフォンでZoomを利用する場合は縦横と向きを変えることもあると思うので、横にする機会がある場合は横で最適なサイズにしておくといいと思います。
なお、1度設定すれば次回以降もそのまま引き続き同じバーチャル背景が利用できます。
そのため、開催前に設定しておきたい場合は「自分だけのミーティングを開催して背景だけ設定すればOK」「自分だけのミーティングを開催して背景だけ設定すればOK」です。
Zoomは無料アカウントでもミーティングを開催できますので、ミーティングタグより「開始」を押せばすぐに自分だけのミーティングが始まります。
IDやパスワードを人に教えていない限りは勝手に誰かが入ってきてしまうこともありません。費用も掛かりません。
設定したらミーティングを終了すれば、それで完了です。
自分で選んだ写真でバーチャル背景を設定してみよう
デフォルトでも素敵な写真がありますが、「自分の個性を出すために好きなものを使いたい」「ビジネスで利用するので背景も意味のあるものを設定したい」というときには、自分で画像をアップして設定しましょう。
バーチャル背景の追加にあたってサイズの制限はありませんが、アップロードする前に、お使いのカメラのアスペクト比と一致するよう画像をクロップすることをお勧めします。例えば、カメラが16:9に設定されている場合、1280ピクセル×720ピクセル、または1920ピクセル×1080ピクセルが最も適したサイズとなります。
引用:Zoomヘルプセンター
ということですので、自分のPCやスマートフォンに合わせたものを用意しましょう。
- 画像の1部分を切り出すことです。用意した画像がサイズの規格とは違った場合は切り取ってちょうどいいサイズにすると適したものになりますよ。という意味です。
たとえば、本記事ではおしゃれな内装の画像に名刺を差し込んだ画像を用意してみました。

これで初対面の方とも自己紹介が可能になります。
お手持ちの写真があれば、それを設定することももちろん可能ですが、手持ちがない場合は無料素材を使いましょう!
テレワークにはwifiルーターレンタルがおすすめです!1日からレンタル可能♪ここからのお申込みで最大40%OFF!詳細はこちらから
無料の画像素材がダウンロードできるWebサイト
Canva(キャンバ)
無料で様々な画像が用意されているサイトです。
あらかじめInstagram用、Twitter用、ロゴデザイン、ポスター用など用途に合わせてデザインされたものを用意してくれているので、利用用途に合わせて検索して使うと画像の修正なしで使えるので便利です。
今回はZoomで使うので、検索窓で「Zoom」と検索してみましょう。
いくつか出てくるので好きなものを選びます。
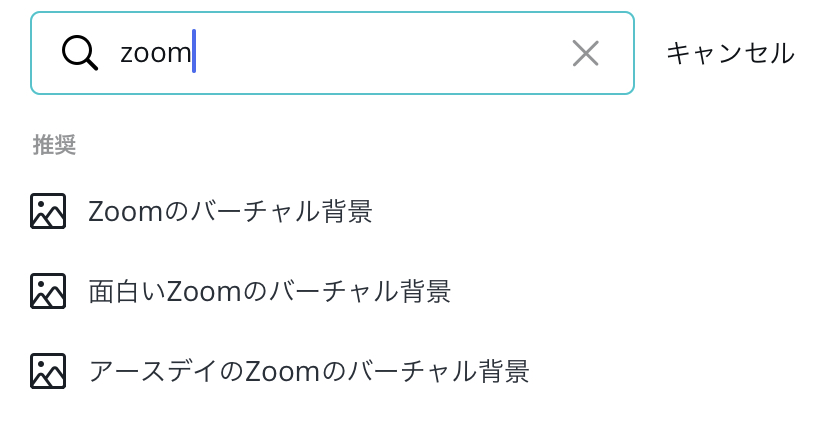
一部費用のかかるものもありますが、大体が無料で取得可能です。
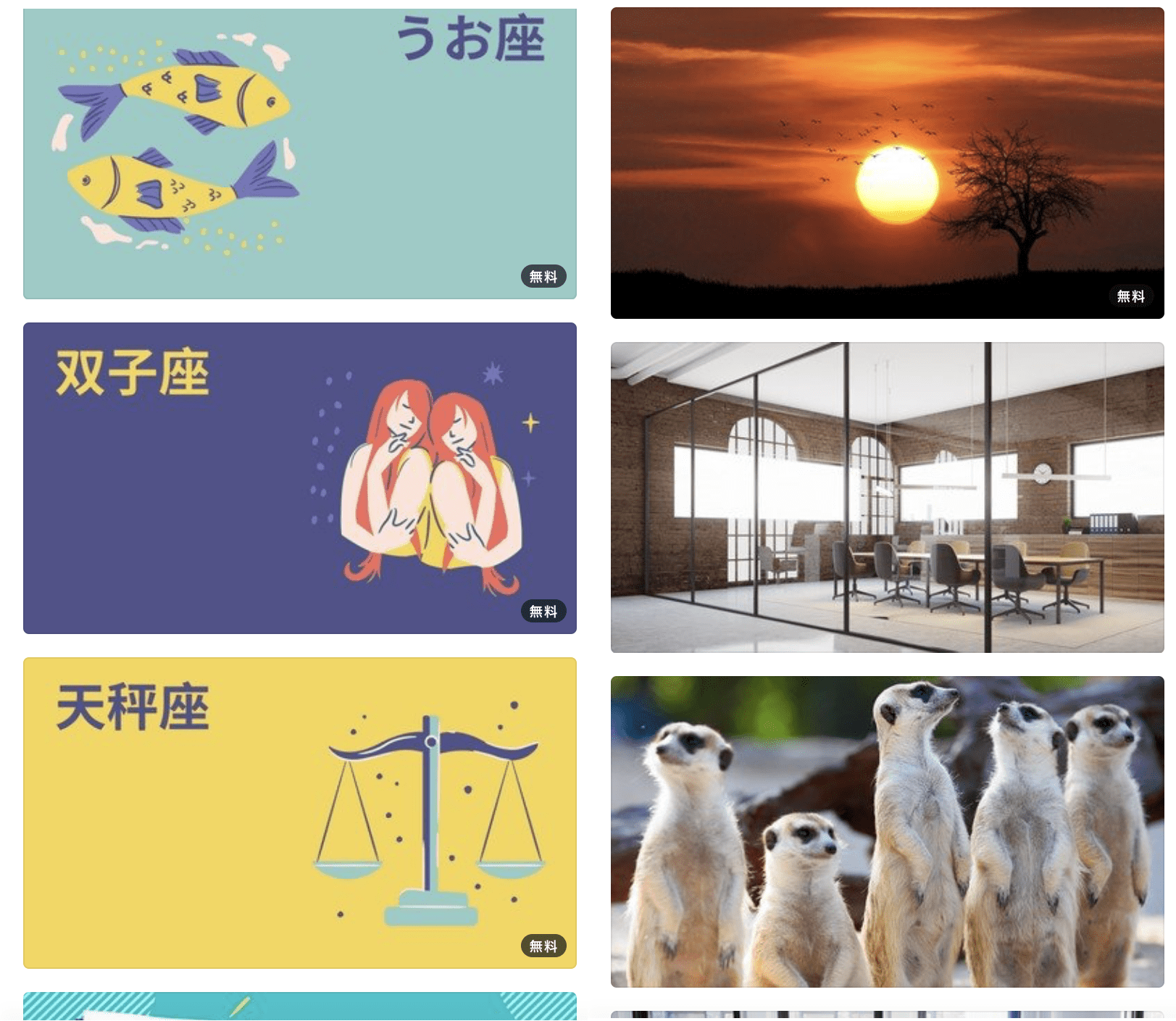
気に入ったものが見つかったら、そのまま使うこともできますし、そのまま加工して使うこともできます。
イラストAC
無料でイラストをダウンロードできるサイトです。
非常に多くのイラストレーターさんが画像を上げてくれていますので、きっとお気に入りが見つかると思います。
写真AC
上記イラストACの写真版のサイトです。
見ているだけで癒される写真がたくさんです。
ダウンロードは1日の利用制限数はありますが、無料で利用できます。
無料でも多くのサイトでお気に入りのものが発見できると思いますので覗いてみてください。
バーチャル背景の設定方法
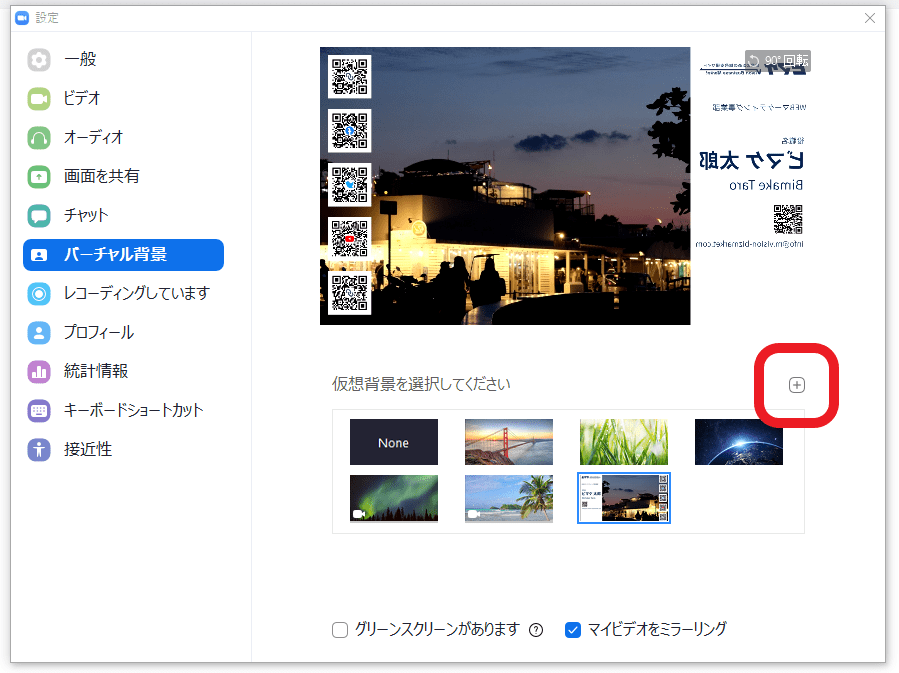
バーチャル背景の右上(画面中央右側)に『+ボタン』がありますので、ここをクリックして画像を追加してください。
追加するとバーチャル背景一覧に追加され、いつでも選ぶことができます。
眉毛や髭、口紅も塗れるように!
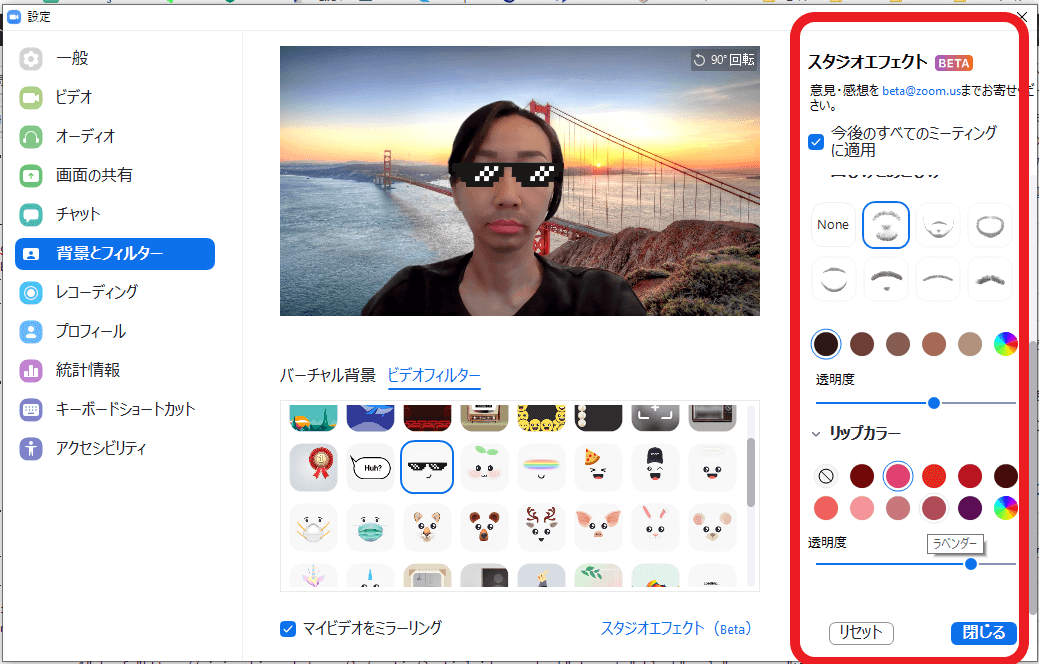
「そんな機能いる?」という声も聞こえてきそうですが、LINEなどのビデオアプリ同様にZoomも様々なエフェクトが登場しています。
ビデオフィルターでメガネをかけたり帽子を被ってみたり、お花をつけたりすることも可能なほか、スタジオエフェクト(Beta)では、眉毛を描いたり口紅を塗ったり、髭も付けられるようになりました。
さすがに一対一で画面を大きくしているとバレますが、大人数でのミーティングなど自分の画面がさほど大きくならないときなどは(個人的に)意外と使えます。
私は髭は使いませんが、細かいのが色や太さ、口紅は透明感まで自在に選ぶことができるためちょっと楽しいです。
以前は「慌てて準備した化粧が薄すぎた」など突発的な対応時の補足として利用していましたが、完全在宅勤務が始まってもうすぐ1年。
すっかり在宅&Zoomに慣れてきた今は化粧はすべてZoom頼み・・・Zoomさん、優秀すぎます。
眉毛や口紅もカラーパレットが出てきて絶妙な色に調整ができるので、化粧下手な私としてはひょっとしてZoomのほうが私より上手なのでは・・・と思ってしまうこともしばしばです。
ただし、これに慣れてしまうとZoom以外のWEBミーティングに参加したときに失敗しますので、あくまでも補足としてのご利用をおススメします!!!
(個人的にこれでしょっちゅう失敗しています)
「設定画面に出てこないときはZoomのアップデートを!」
今回のエフェクトはZoomのバージョン5.3以降から登場する機能です。
また、スマートフォンアプリは現時点では未対応ですので、試すときはパソコンからどうぞ。
まとめ
バーチャル背景を使うことで、プライバシーの保護をはじめ、コミュニケーションに役立てることも可能です。
Canvaなどのデザインツールを活用すれば、名刺デザインを入れた画像を作成することもできます。
背景画像に名刺があると、初対面の方とテレビ会議をするときに部署や名前を覚えてもらいやすくなります。
ぜひ、お気に入りの背景を使ってテレビ会議をもっと快適に、楽しく使っていきましょう!
テレワークにはwifiルーターレンタルがおすすめです!1日からレンタル可能♪ここからのお申込みで最大40%OFF!





.png?width=1080&height=1080&name=summer%20camp%20(1).png)