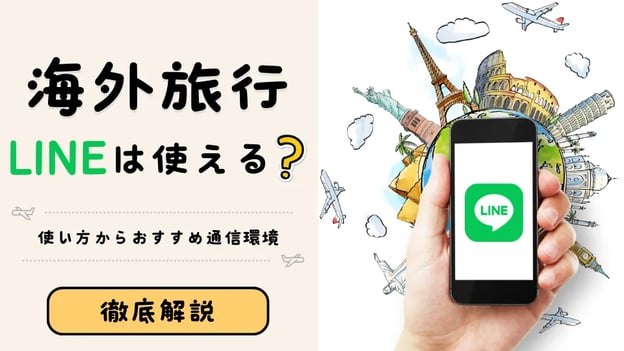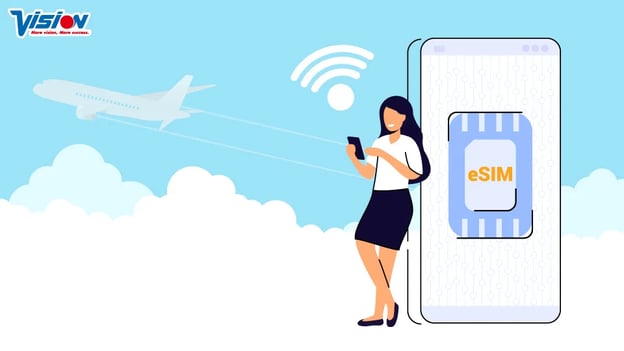【無料でも使える】Zoom中にメンバーを小分けにしてトークができるブレイクアウトルームのご紹介
はじめに
テレビ会議アプリ『Zoom』を使っているとき、
例えば研修時に「10分後、ABCチームに分かれて発表してください」等、
参加者の一部と会話・相談をしたい場合はありませんか?
例えばプライベートのZoom飲み会のとき、
対面の飲み会とは違い10人のグループは10人で同じ話しかできず、個別に会話ができたらいいのにと少し物足りなさを感じてしまうことはないでしょうか?
そんなときは『Zoom』のトークルームを個別に分ける機能『ブレイクアウトルーム』を使ってみましょう。
この記事では使い方を説明しています。
ブレイクアウトルームとは 目次
- 『ブレイクアウトルーム』とは?
- ブレイクアウトセッションのルール
- 事前準備
- ブレイクアウトルームのチーム分け
- ブレイクアウトセッションを使ってみよう
- ブレイクアウトセッションのオプション設定
- おわりに
1.『ブレイクアウトルーム』とは?
ホストはミーティング参加者を別々に小さいルームに分けることができます
参照:Zoom設定画面より
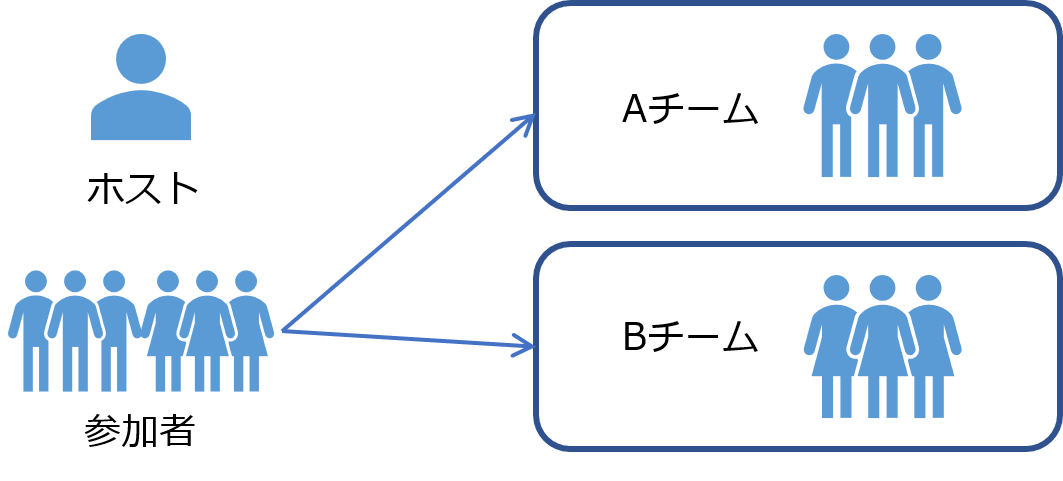
ブレイクアウトルームとは
参加メンバーを任意のチームに分けて振り分けると、全体のミーティングをしたまま、チーム毎に分かれたZoomのトークルームを作ることができます。
2.ブレイクアウトセッションのルール
使用に際していくつかポイントがあります。
1.ホストしか起動できない
『ブレイクアウトセッション』を発動できるのはホストのみです。
「参加人数が多く、一人で設定するのは大変」
というときには、共同ホストを設定しましょう。
共同ホストも事前準備同様、設定画面から設定しておくことができます。
2.ホストは自由に行き来できる
チーム分けはホストがやりますが、ホストはどのチーム(セッション)にも属しません。
代わりに、どのチームにも参加することができます。
3.参加者のチーム替えはホストしかできない
「Bチームにいた〇〇さんをAチームに移動させたい」
というときはホストしかセッティングできません。
また、チーム移動および加入は参加者の同意が必要となります。
自動で退出させることはできますが、ホストが参加者を強制的に参加させることはできません。
3.事前準備
やり方はとてもカンタン。
無料アカウントでも設定可能です。
手順1:Zoomにログインする
手順2:設定画面を開く
『Zoom』アプリ内でも設定画面がありますが、より詳細な設定はWebページで行います。
手順3:『ミーティングにて(詳細)』の項目にある『ブレイクアウトルーム』をONにする
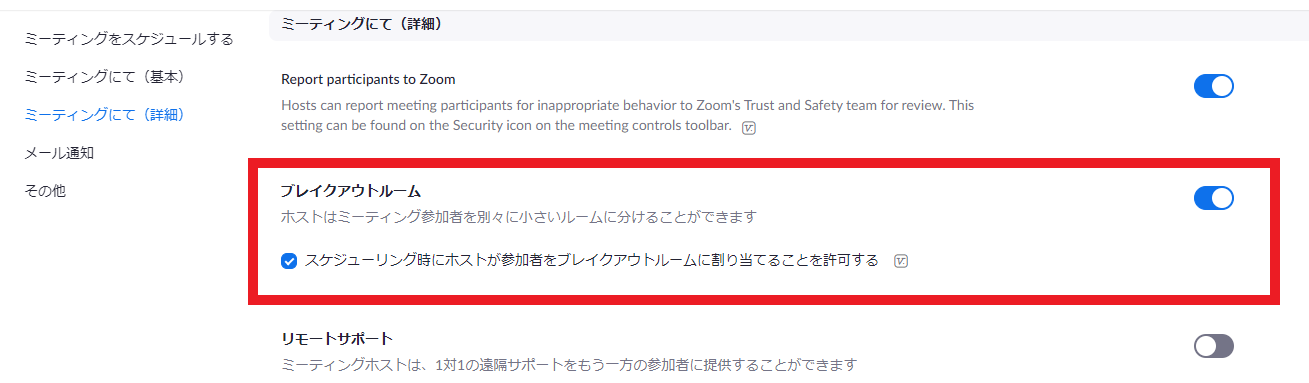
ここをチェックするかは任意です。
ミーティングの開始前にチームを組んでおきたいというときはチェックをしておきます。
3つの手順だけで事前準備は終わりです。
4.ブレイクアウトルームのチーム分け
ミーティング時にチーム分けをする方法です。
事前設定をしておくと、『Zoom』を立ち上げたとき右下に『ブレイクアウトセッション』のアイコンが表示されます。
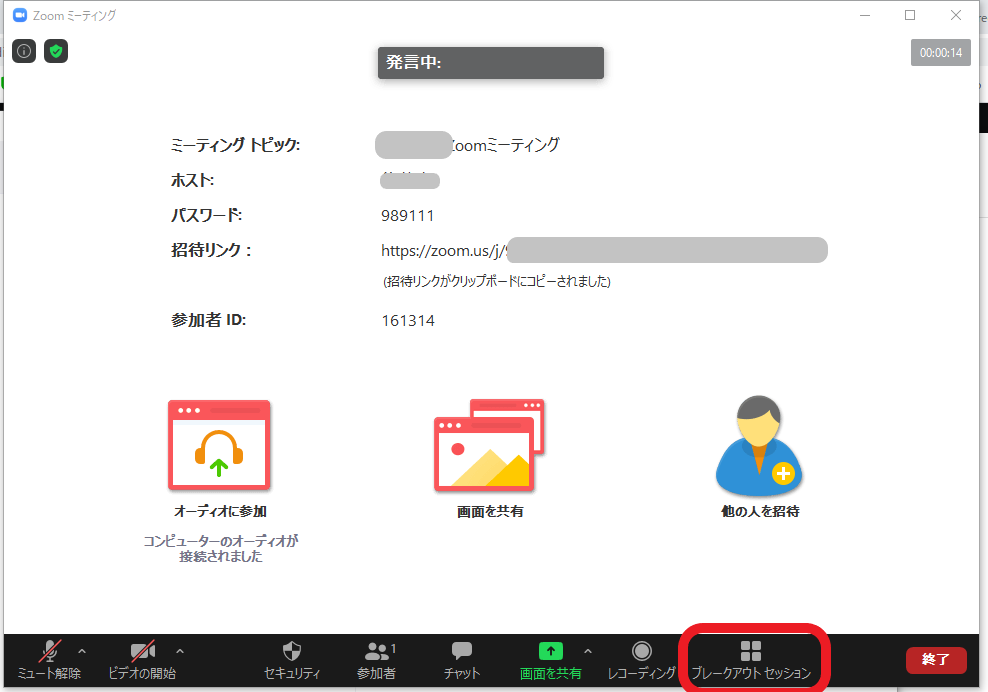
ここをクリックすると、チーム分けをどうやって作るかの設定画面が開きます。
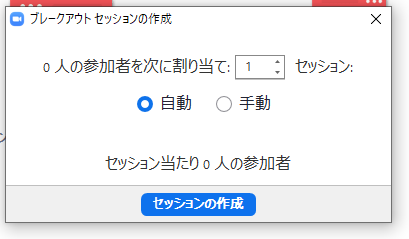
『自動』で『5』を選ぶと5つのチームが自動的に作成され、ランダムに参加メンバーが振り分けられます。
あらかじめ決まっている・人数比を自由に作成したいという場合は
『手動』を選択すると自由に設定が可能になります。
『セッション』=『チーム』になりますので、『セッションの追加』を押すとチームがいくつでも生成されます。
セッション(チーム)を作成したら、あとは参加メンバーをそれぞれに振り分ければ完成です。
まだこのときは、チーム分けグループは起動していませんので、通常通りの一つのミーティングルームです。
ここから『ブレイクアウトセッション』を起動することで、あらかじめ決めておいたチーム毎のトークルームが作成されます。
5.ブレイクアウトセッションを使ってみよう
実際に使ってみましょう。
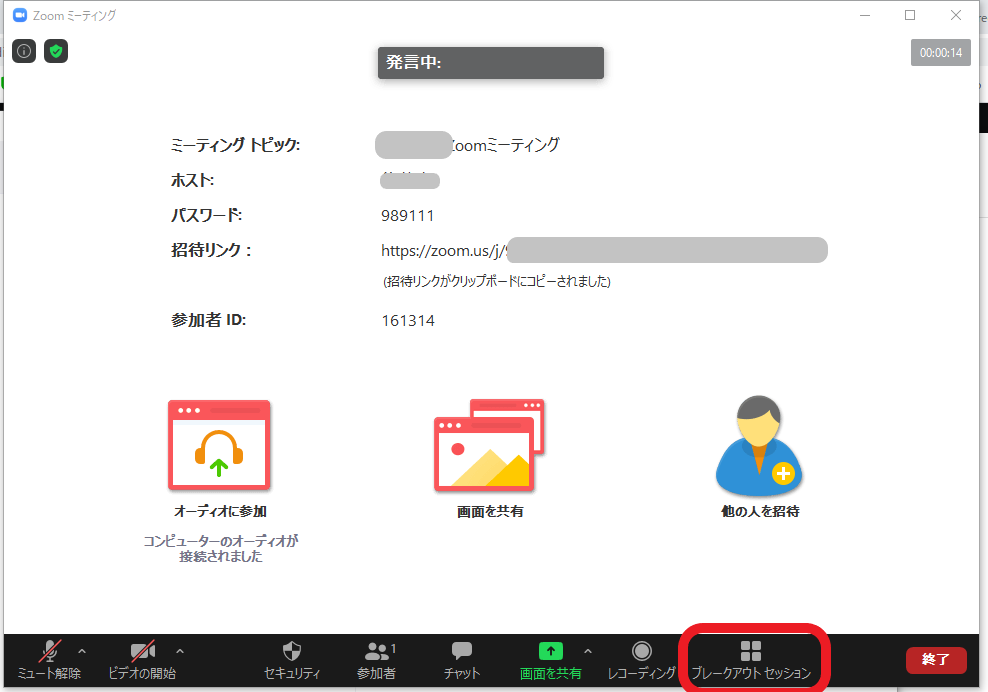
一度セッションを作成すると「ブレイクアウトセッションを起動する」ボタンに切り替わっていますので、ボタンを押下します。
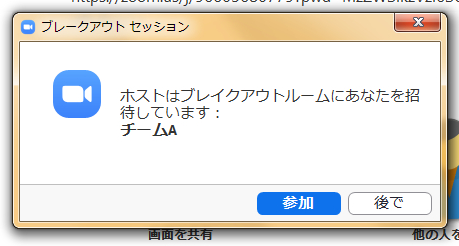
※これは参加者側の画面です
セッションが始まると『参加しますか?』と聞かれますので承諾してください。
ここからは振り分けられたメンバーでのトークルームになります。
参加メンバーもホストが決めたメンバーのみになっています。
さて、このときのホスト側の画面は
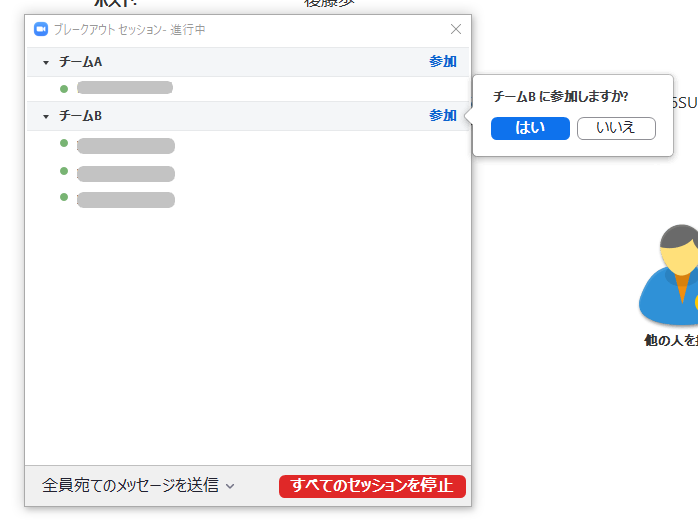
ホストは各セッションへの参加が自由にできるので、参加したいセッションへ入ることができます。
退出したいときは退出ボタンを押すと『全体のミーティングから退出(Zoomを終了)』か、『ブレイクアウトセッションを退出』を選べます。
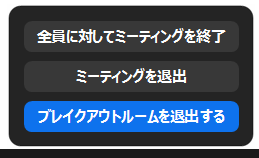
入退出時に表示が出ます
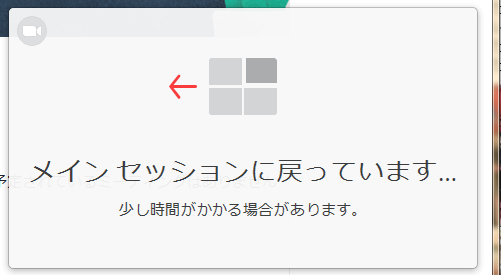
ちなみに、参加者側からホストを呼び出すこともできます。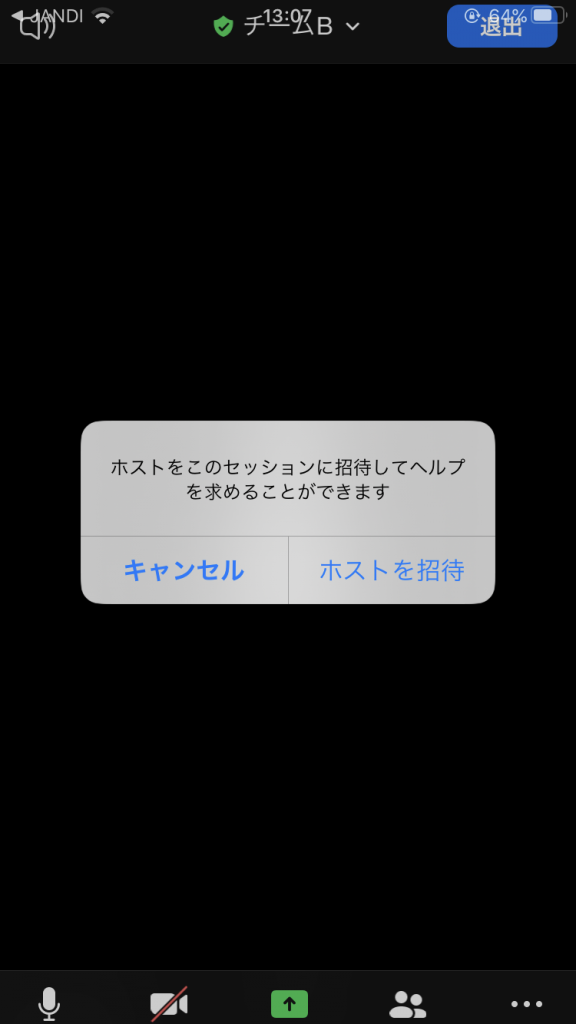
これで自由にトークすることが可能になります。
6.ブレイクアウトセッションのオプション設定
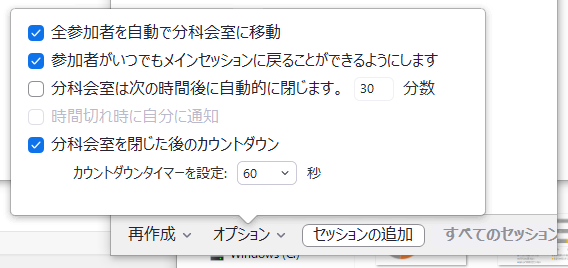
『分科会室』とはチーム分けのことです。『各チームは』と読み替えるとわかりやすいです。
また、上記表示が設定のデフォルトになっていますので、お好みに合わせてチェックや秒数を変更してください。
カンタンに説明していきます。
全参加者を自動で分科会室に移動
一部メンバーだけをチームに移動させたい等の要望があるときは、チェックを外します。
ブレイクアウトセッションを開始したら全員チーム分けする、というときはチェックを入れておいてください。
参加者がいつでもメインセッションに戻ることができるようにします
終わり次第メインルームに戻ってきてください。などというときは戻れるようにしておくと便利です。
逆に、時間までは戻ってこないようにしたい、というときはチェックを外します。
分科会室は次の時間後に自動的に閉じます。『30』分数
チームでの持ち時間を設定できます。デフォルトでは30分になっていますので、ブレイクアウトセッションを起動して30分後には強制的に元のルームに戻ることになります。
時間設定したいときは入れましょう。
時間切れ時に自分に通知
上記、自動で閉じる設定をしたときのみ有効になる項目です。
時間切れをお知らせしてほしいときはチェックを入れます。
分科会室を閉じた後のカウントダウン
カウントダウンタイマーを設定:『60』秒
ホストがチームを手動で終了したときに、カウントダウンを表示するかを決められます。
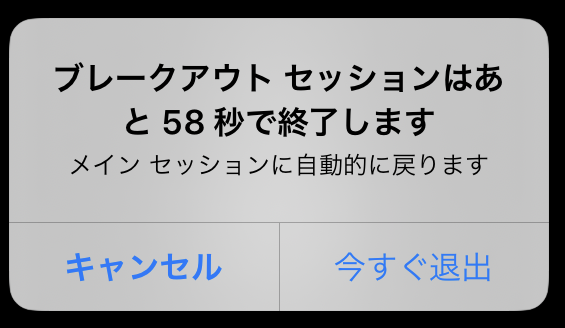
7.おわりに
以上が『Zoom』のブレイクアウトセッションの設定方法と使い方の解説でした。
最近はセミナーや懇親会などもWEBで行われることも多いので、終了後の懇親会などでもブレイクアウトセッションが使われているようです。
100人規模だと発言できなくても、5人なら発言しやすくなりますね。
そのため、新卒の研修や授業での応用、参加者同士の交流を深める場所として等、様々なシーンで使えます。
『Zoom』の中でも応用的な機能ですが、無料アカウントでもカンタンに使える機能ですので是非一度お試しください。




.png?width=1080&height=1080&name=summer%20camp%20(1).png)