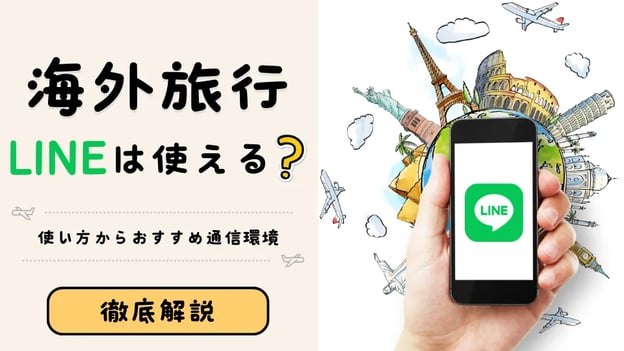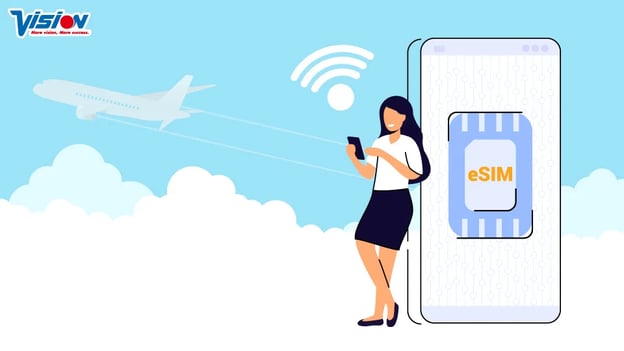【超便利!】Googleカレンダーからボタン一つでZoomミーティングを設定する方法
新型コロナウイルス感染症の影響により、テレワークが社会に浸透したことでZoomを利用する機会が増えた方も多いと思います。
普段からGoogleカレンダーとZoomをよく利用する方は、この2つを連携させれば簡単にスケジュールを設定することが可能になります。
Zoom会議を設定するたびに、招待リンクをコピーしてGoogleカレンダーに貼り付けることなく、Googleカレンダー上でZoomミーティングも設定できます。
本記事では、GoogleカレンダーからカンタンにZoomを設定するための具体的な手順を、実際の画面を交えながら説明しています。
仕事でGoogleカレンダーを使っている方、プライベートでGoogleカレンダーをよく使っている方で、Zoomでのミーティングやライブなどを開催する機会が多ければ、是非使ってください。
- GoogleカレンダーとZoomを連携したい人
- GoogleカレンダーとZoomをよく使う人
- GoogleカレンダーとZoomの連携方法が知りたい人

Googleカレンダーの予約作成でZoomは設定できる?
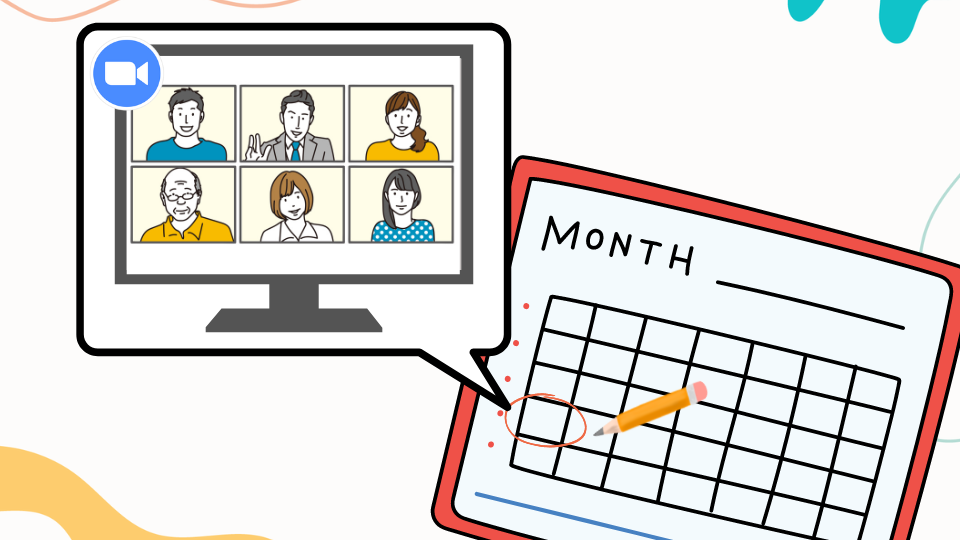
Googleカレンダーでスケジュールを作る際に、一緒にZoomのURLを発行できます。
以前にZoomからカレンダー作成ができて、スケジュールをGoogleカレンダーなどに飛ばす方法もご紹介しましたが、今回は逆です。
Googleカレンダー上からスケジュールを作る際に、一緒にZoomのURLも発行してしまおうということです。
スケジュールを入れる際は一人の予定や、カレンダーにスケジュールを入れないのであればZoomから作成してURLを共有、という方法が手軽で便利ですが、普段Googleカレンダーなどを使って関係者にも予定を依頼するとなると、Zoomからのスケジュール作成は少し不便だと思います。
Googleカレンダーなら関係者や会議室なども手配しつつ、ZoomのURLも同時に発行できるためとっても便利です。
それでは手順をご紹介していきます。
事前設定
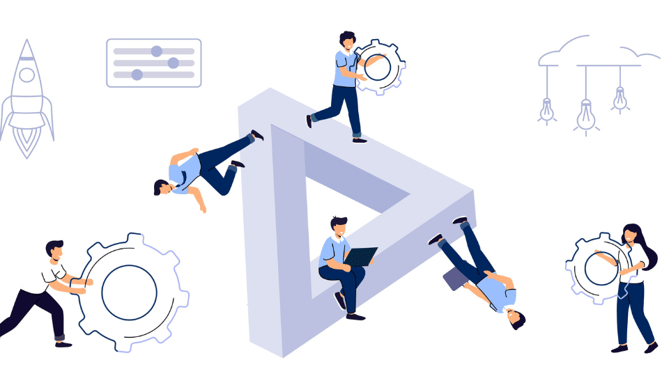
まず、事前設定としてGoogle Chromeブラウザに「Zoomスケジューラーガジェット」を入れます。Microsoft Outlookでも同様の操作が可能です。
Outlookを利用している人は、Microsoft Outlookプラグインをダウンロードしてください。
※今回はGoogle Chromeブラウザを利用したスケジュール発行方法をお伝えします
Zoom Schedulerのダウンロード
STEP:01Chrome拡張機能のダウンロードをクリックする
Zoomにログインしていただき、ミーティング画面の下にある「Chromeの拡張機能」のダウンロードをクリックします。
もしくは、直接「Zoom Scheduler」のダウンロードページにアクセスしてもらっても大丈夫です。
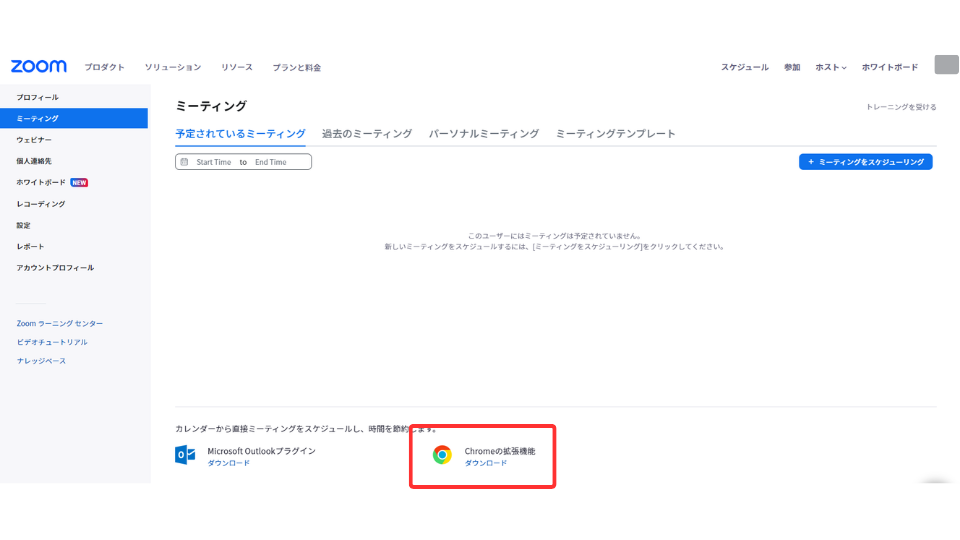
図1:Zoomミーティング画面
Zoomログインページはこちら
Zoom Schedulerのダウンロードはこちら
STEP:02拡張機能を追加する
Zoom Schedulerのページが表示されたら、「Add to Chrome」をクリックします。
そうすると、「Zoom Scheduler」を追加しますか?と表示されますので、「拡張機能を追加」をクリックします。
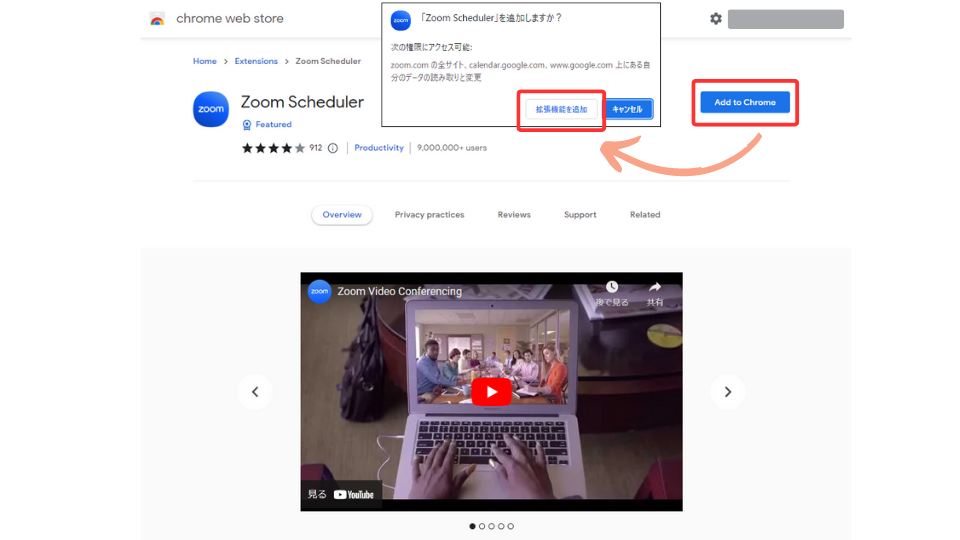
図2:Zoom Scheduler
STEP:03Zoom Schedulerが追加されたことを確認
ダウンロードが終わると「Zoom Scheduler」がchromeに追加されましたと表示されます。これでダウンロードは終了です。
正しく追加されたか確認がしたい場合は、右上にある「︙」をクリックしてその他のツールから拡張機能をクリックすると、追加した機能の一覧を確認することができます。
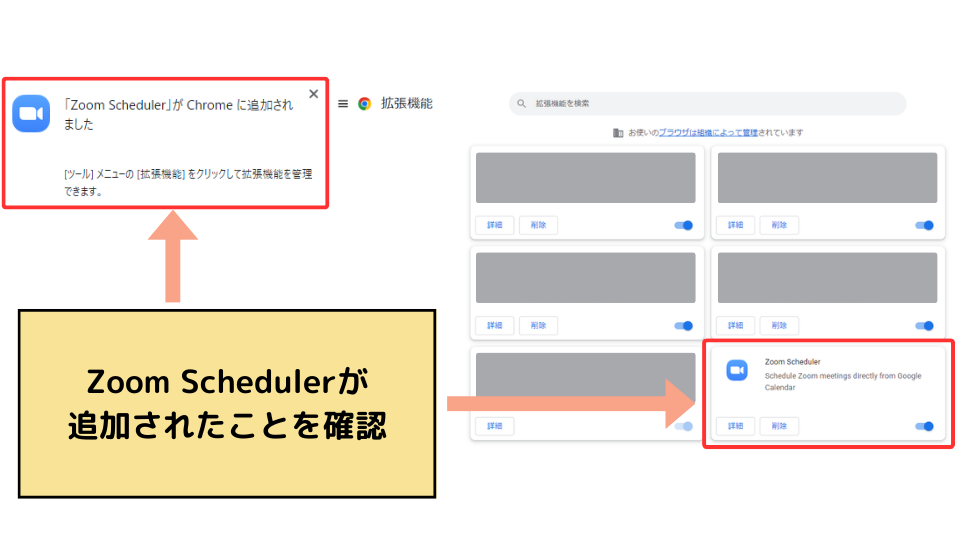
図3:chrome拡張機能の確認
Zoom Schedulerの設定
事前設定の準備が完了したら、いよいよGoogle ChromeとZoomを連携していきます。
以下の手順に従って、進めてください。
STEP:01Zoomアカウントにログインする
事前設定で追加した「Zoom Scheduler」をクリックして、Zoomアカウントにログインしましょう。(※日本語表示ではなく英語での表示となります)
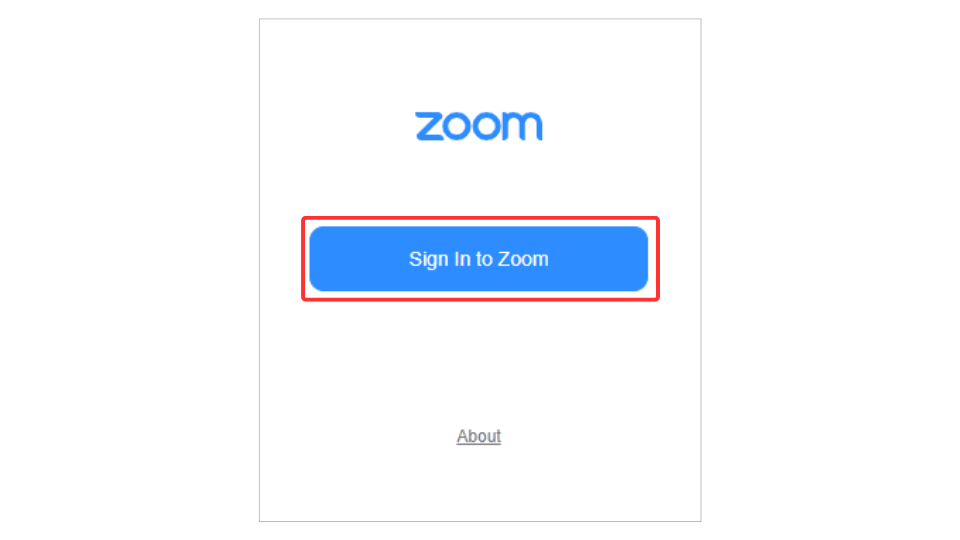
図4:Zoomサインイン画面
STEP:02Schedule a Meetingをクリックする
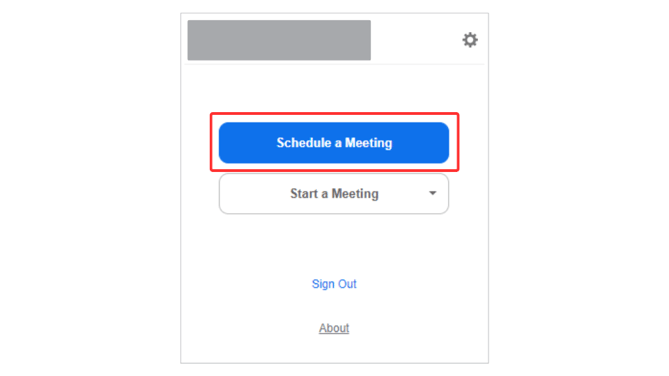
図5:Zoomログイン後の画面
STEP:03Zoom Schedulerのオプションを設定する
オプション画面を開くと英語で表示されますので、日本語表示に切り替えて設定をしてください。設定が完了したら「保存して続行」をクリックしたらオプション設定は完了です。
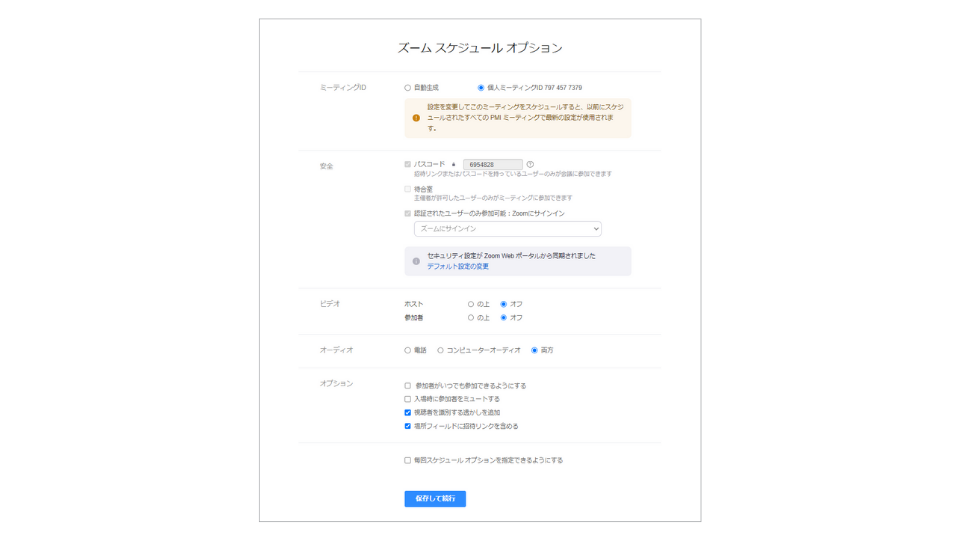
図6:Zoomスケジュールオプション画面
- 自分のIDで開催するのか or 毎回インスタントでその時だけのIDを作るのか
- パスワードは必要か
- ビデオはONにした状態で開始するのか
- 自分より先にゲストの入室を許可するのか
などなど、スケジュールを作成する際の条件を設定しておきます。
設定を変えたいミーティングがある場合は、一番下にある「保存ボタン」の上に、毎回会議オプションを指定できるようにするというチェックボックスがありますので、そこにチェックを入れましょう。
スケジュールを作成してみよう

これで設定は終わりましたので、いつでもGoogleカレンダーからZoomミーティングを作成することができます。
右上に表示されるようになったZoomアイコンを押すとGoogleカレンダーが開いてスケジュール作成が始まりますし、下のボタンを押せば今すぐ開始ができます。
また、Googleカレンダーからスケジュールを作成しようとすると、図7のようにポップの右下にある「Make it a Zoom Meeting」から作成することも可能です。
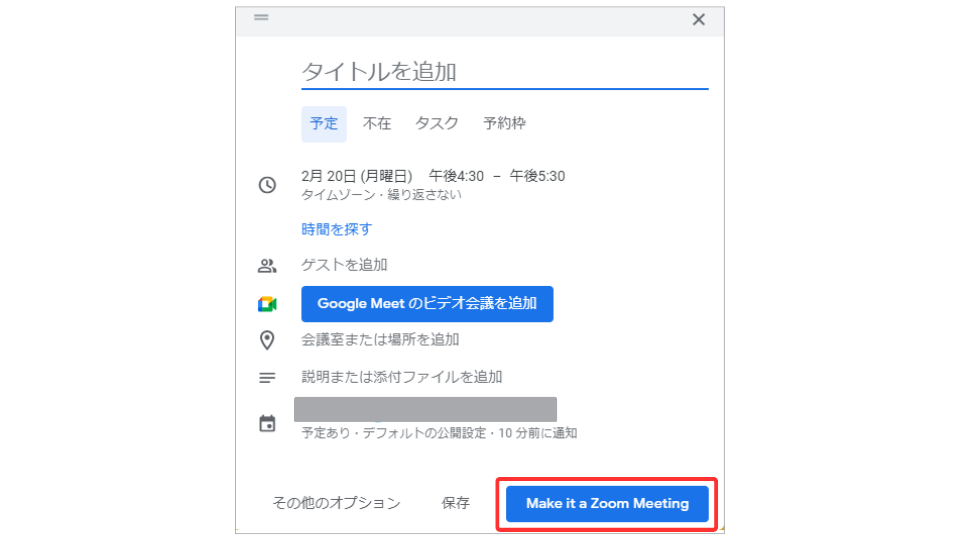
図7:Googleカレンダーの画面
また、図8のように「その他のオプション」や「スケジュール編集」画面からでも作成することが可能です。
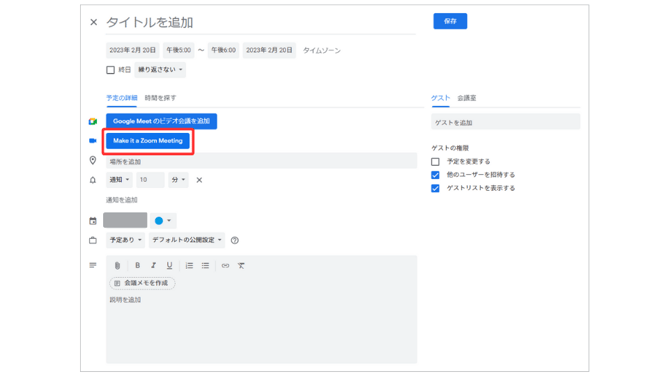
図8:スケジュール設定画面
これでいつでもカンタンにミーティングを開催・共有することができます。
一度設定してしまえばあとはボタン一つでいつでも作成可能になりますので、是非使ってみてください。
まとめ
いかがでしたでしょうか。今回はGoogleカレンダー上でZoomミーティングを簡単に設定できる方法をご紹介しました。
Zoomでミーティング設定をして、招待リンクをコピペするという工程がなくなるので、面倒な手間を省くことができます。
普段からGoogleカレンダーとZoomを使っている方には、とても便利な機能だと思いますので、ぜひ活用してみてください。




.png?width=1080&height=1080&name=summer%20camp%20(1).png)