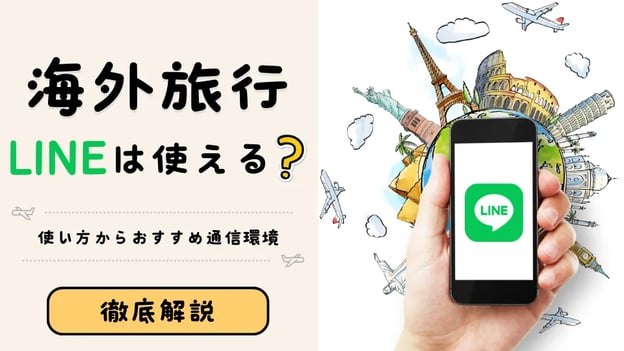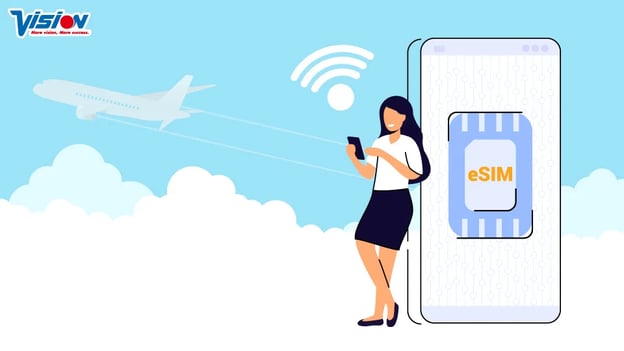[Zoomの使い方]許可した人だけをミーティングに招待する方法
一時期問題になったZoomのセキュリティ対策にもなります。
ZoomはIDとパスワード(パスワード設定は任意)でアクセスできるカンタンなツールな一方、IDだけを利用して通信していると、悪意を持った人が適当に打ち込んだランダムのIDで入室してくることがあります。
いたずら電話も同じようなやり方で流行ったことがありましたね。
数字の組み合わせだけですと誰でもランダムに打ち込むことができるため、環境としてはカンタンにいたずらしやすいのがネックです。
そこで強化されたのがパスワード。
IDは11桁の数字の羅列ですが、パスワードは任意・ランダムに付与する英数字の交じったもの。
字数制限もないため、作成するルーム毎に自由に設定可能です。
これがデフォルト実装されたことによりグッと事故が抑えられました。
現在は
ID(11桁の数字)×パスワード(任意設定or自動生成)で成り立っているのでセキュリティ面も安全です。
もちろん従来通りパスワードなしでの作成も可能です。
そんなZoomのミーティングルームですが、
主催者(ホスト)が許可した人のみを入室させることもできます。
目次
IDとパスワードを知って入室してきても、入室する前にホストの確認が入り、許可されないと入室ができません。
これは、更なるセキュリティ強化もありますし、
ホスト側で入室を管理したいイベントでも効果を発揮します。
待機室を有効にする
やり方はカンタンです。
これは、事前準備としても設定しておけますし、ミーティングが始まってからでも設定可能です。
・事前設定での待機室設定方法
WEBの設定画面より、待機室を有効にします。(ボタンが青色になればOKです)
有効にすると、誰を待機室に入れるかが設定できます。
・Everyone(全員待機室)
・Users not in your account(自分以外のアカウントは待機室)
・Users who are not in your account and not part of the allowed domains(特定ドメインのユーザー以外を待機室)
※これを選択すると後で特定ドメインを選択することができます
決まったユーザーはいつもOKという場合は最後の特定ドメインで設定したり、
誰でも全員待機室に一旦入れて、個別に許可。ということも可能です。
パソコンで自分のアカウントでミーティングルームを開き、
自分のスマートフォンでも同時に参加したいという場合は2番目の自分以外のアカウントは待機室にしておくと
自分から自分への入室許可は不要になります。
未ログインの状態で入室しようとすると、
サインインして参加というポップが出てきますが、ホスト側が許可してくれさえすれば特にサインインは必須事項ではありません。
サインインする場合はサインインを
ログインしないままで入室する場合は後でを押して待っていてください。
・ミーティング開始後に設定する方法
ミーティングを開催後も待機室を有効にすることができます。
①セキュリティから設定
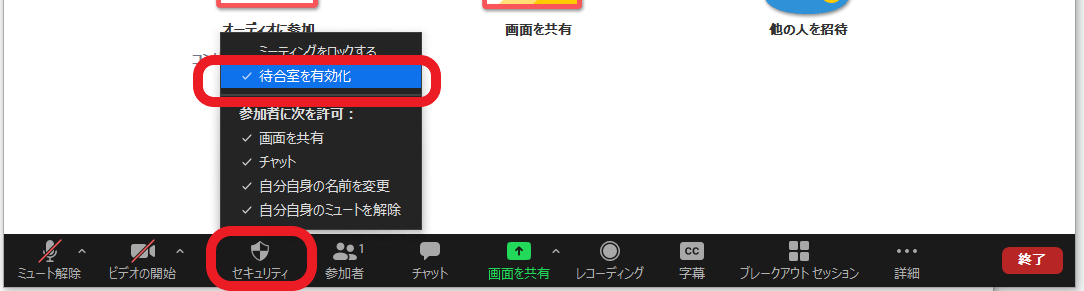
1.セキュリティボタンをクリック
2.待機室を有効にチェックを入れる
②参加者一覧から設定
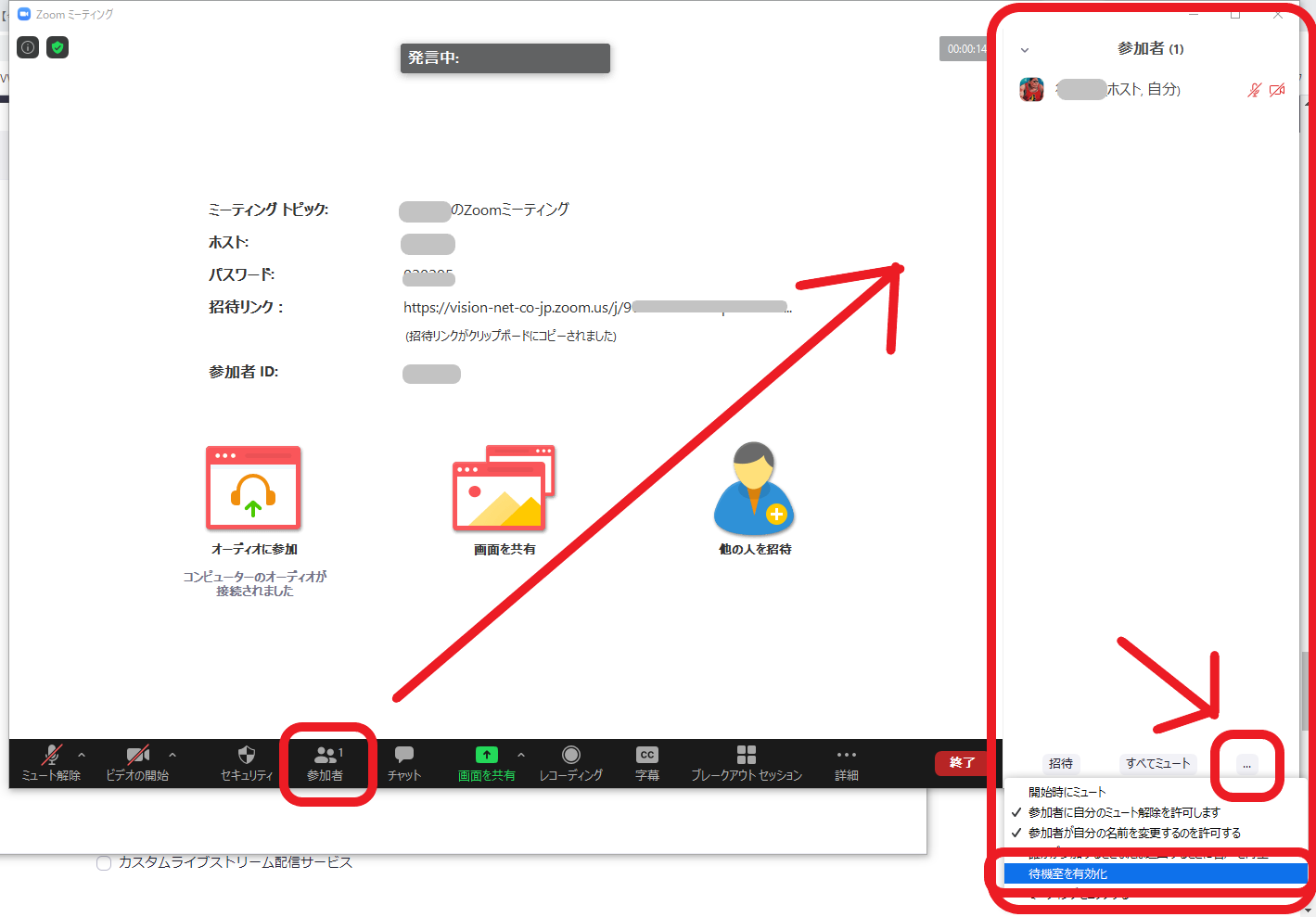
1.参加者をクリックして参加者リストを開く
2.リスト下部にある・・・をクリック
3.待機室を有効にチェックを入れる
有効ボタンは上記2パターンあります。
どちらも2クリック・3クリックで終わる作業ですので、使いやすいほうを使ってください。
これ以上入室させたくないときにはロックを
余談ですがセキュリティボタンにあるミーティングをロックするを押すと、
今の参加以上の入室ができなくなります。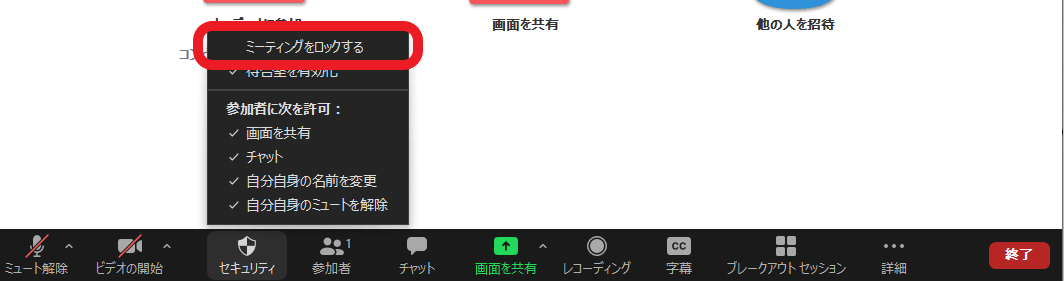
これ以上誰も入らない、入れたくないというときはロックしておくと更に安全度が高まります。
どの設定もボタンを何回か押すだけでできるカンタン設定ですので、是非利用して安全性を高めておいてください。
チーム内でのZoomミーティングをもっと手軽に開催するならJANDI(ジャンディ)
社内SNSからボタンひとつでZoomミーティングのURLを生成、共有できます。
営業時間:9:00〜18:00(土・日・祝日除く)
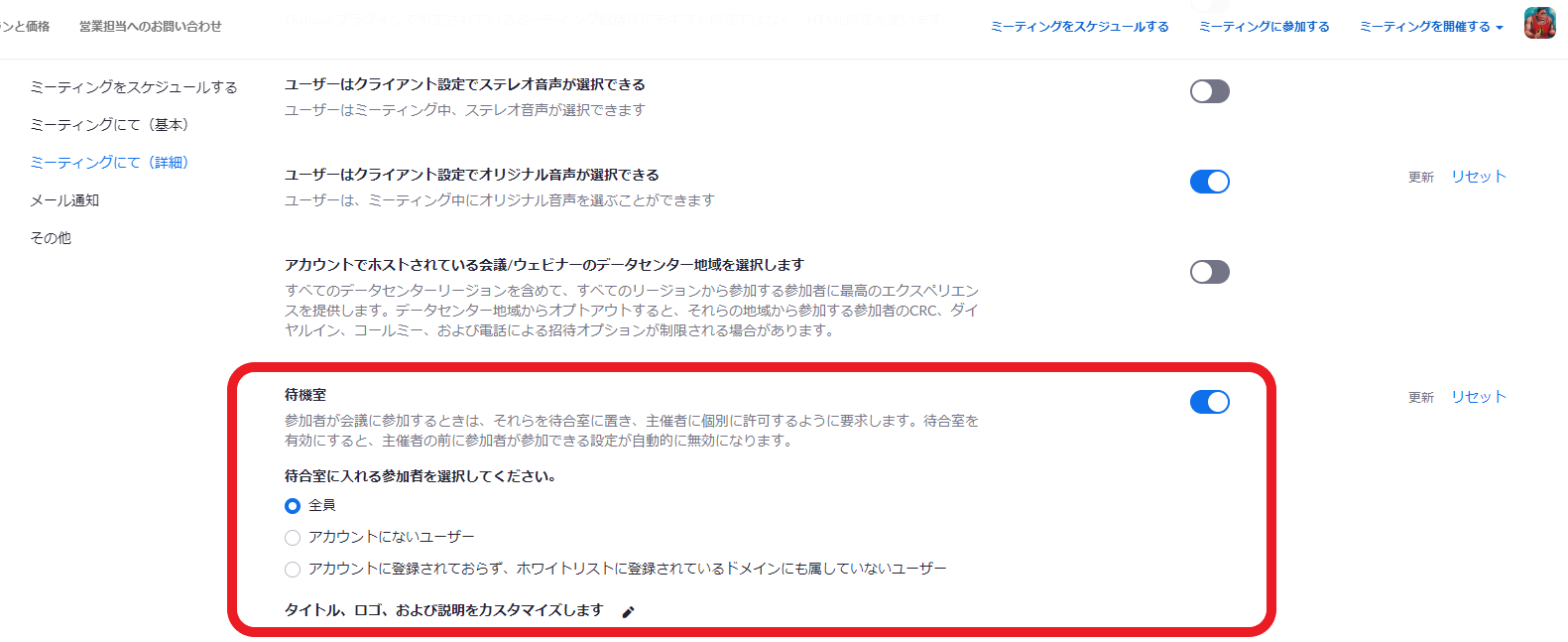





.png?width=1080&height=1080&name=summer%20camp%20(1).png)