はじめに
在宅勤務の増加や企業への訪問自粛などで外出機会が減り、テレビ会議システム『Zoom』等でのオンラインミーティングが増えてきましたが、ツールは使いこなしていますか?
この記事は、よく『Zoom』を利用する方、さらに使いこなしたい方へアプリとカレンダーとの連携について解説します。
▼目次
メリット1:スケジュールが『Zoom』にも表示される
『Zoom』とカレンダーを連携しておくと、『Zoom』のアプリケーションを立ち上げたときにその日のスケジュールが表示されます。
これは『Zoom』を利用するスケジュールだけでなく、連携したアカウントのスケジュールがすべて表示されます。
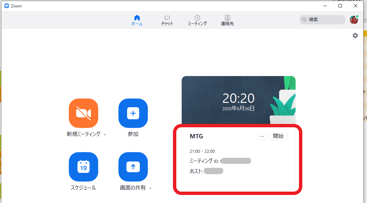
スケジュールのない日や、以後の予定の入っていない日は『ありません』と表示されます。
メリット2:設定したスケジュールに『Zoom』の入室URLを入れておけば、参加ボタンからカンタンに入室できる
アプリと連携するとカレンダーが表示されるだけなく、カレンダーのコメント欄に『Zoom』のURLを入れておくと、自動で読み取り『Zoom』のスケジュールからボタン一つで参加することができます。
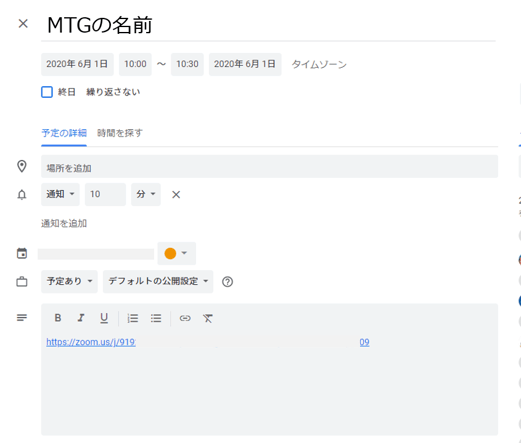
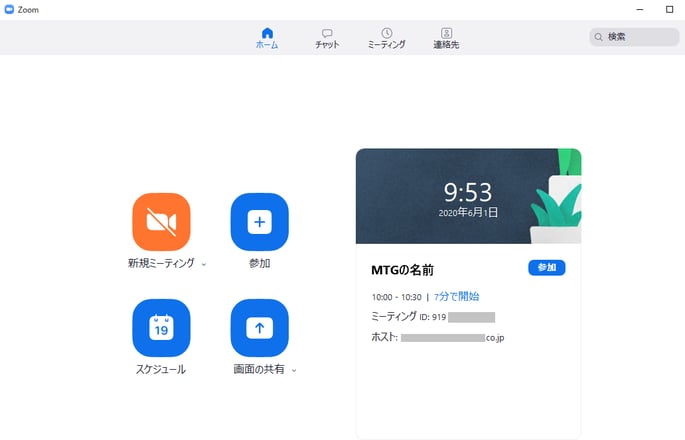
メリット3:参加時の映像・音声の設定をあらかじめセッティングできる
・参加時、自分の声は聞こえないように『ミュート』にしておきたい
・参加時、映像はOFFにしたい(自分で調整してから映像を出したい)
等、参加するだけの場合も『Zoom』にログインしておくことで設定可能です。
また、家の様子を映したくない・自分の好きな背景に変えたいというときは、あらかじめバーチャル背景を設定しておけばいつでも変えることができます。
デフォルトで風景画像が入っているので、それらを使うことも可能です。
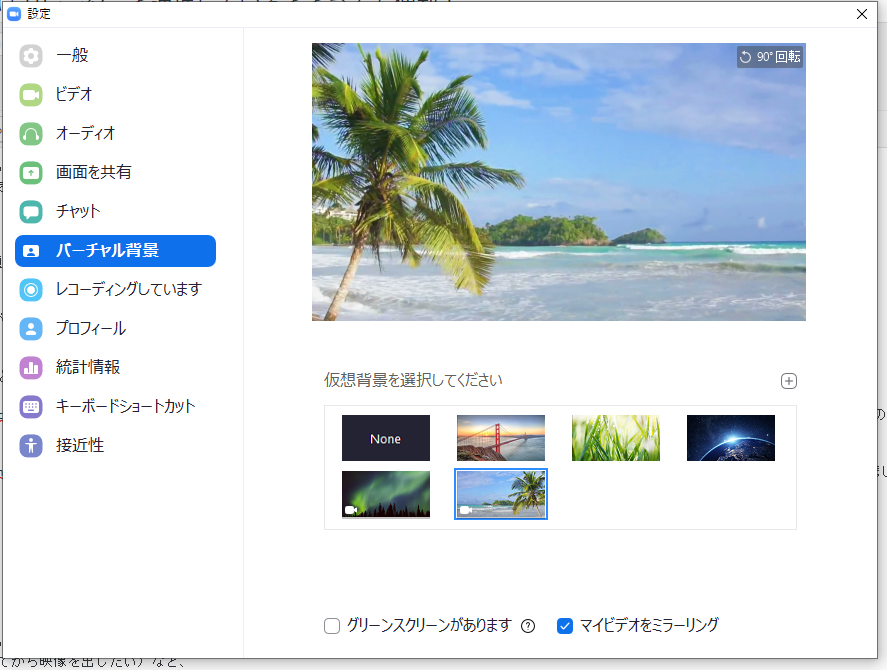 設定はログインすると右上に歯車マークが出てくるので、そのマークをクリックして変更できます。
設定はログインすると右上に歯車マークが出てくるので、そのマークをクリックして変更できます。
連携方法

WEBの設定画面の下部に カレンダーと連絡先の統合という項目があります。
2.連携するカレンダーを選択する
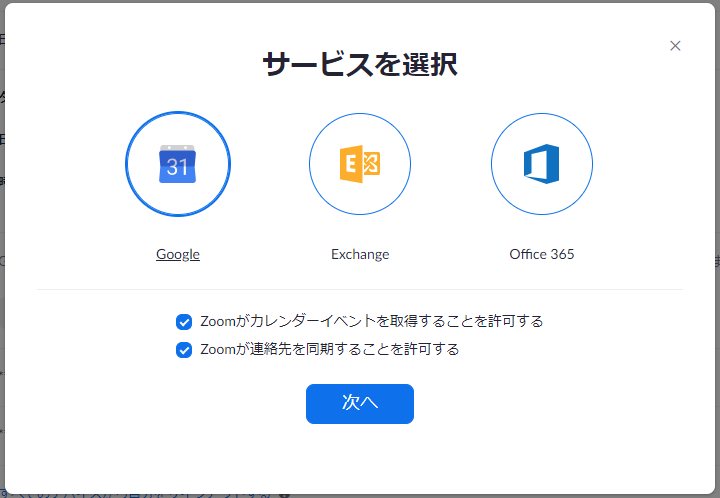
『Google』、『Outlook』、『Exchange』等のサードパーティのサービスやアプリと統合してカレンダーや連絡先を同期できます。
上記いずれかとの連携がOKであれば選択し、連携OKな項目にチェックをした上で進みます。
3.『Zoom』と連携したいカレンダーアカウントにログインする
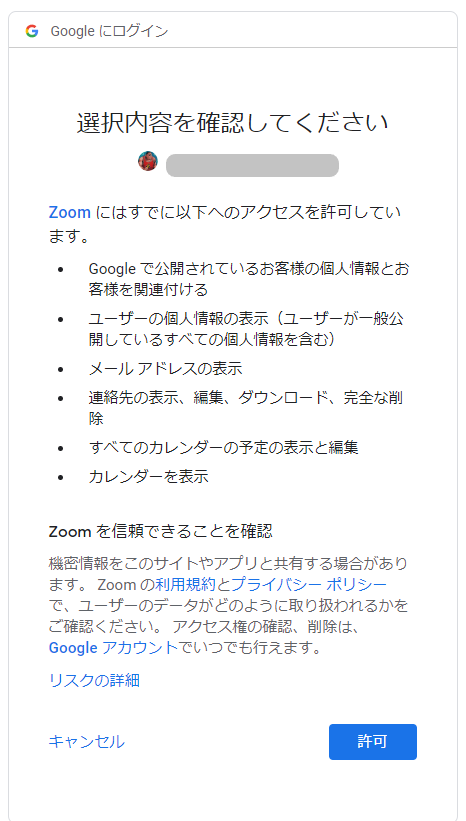
取得される情報が掲載されていますので、問題ないか確認して進んでください。
これで連携作業は終わりです。
接続されると自動で設定画面に戻りますので、連携状況を確認してみてください。
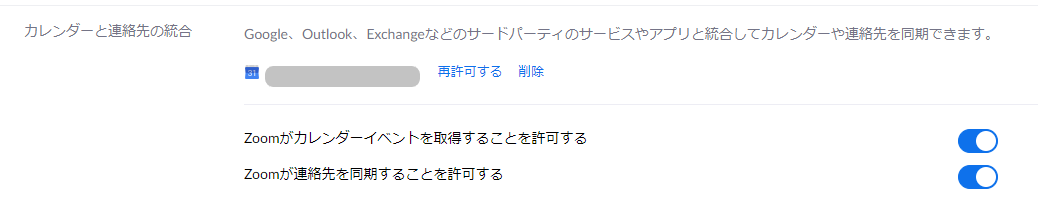
・Zoomがカレンダーイベントを取得することを許可する
・Zoomが連絡先を同期することを許可する
最初に出てきたこの項目はいつでも変更できますので、範囲を変えたいときは設定画面より適宜変更ください。
まとめ
『Zoom』はURL一つでアカウントを持っていない人でも参加できる(スマートフォンはアプリが必要になります)便利なツールですが、アプリとカレンダーとの連携も使いこなして快適に利用してくださいね。
さらに『Zoom』を使いやすくするなら『JANDI(ジャンディ)』
テレビ会議の招待とURL発行をもっと簡単にしたい!
という方は、無料で使えるビジネス用チャットツール『JANDI(ジャンディ)』とあわせて使うと効率アップできます。
こちらの記事で詳しく解説しています
ビジネス用チャットツール『JANDI(ジャンディ)』

