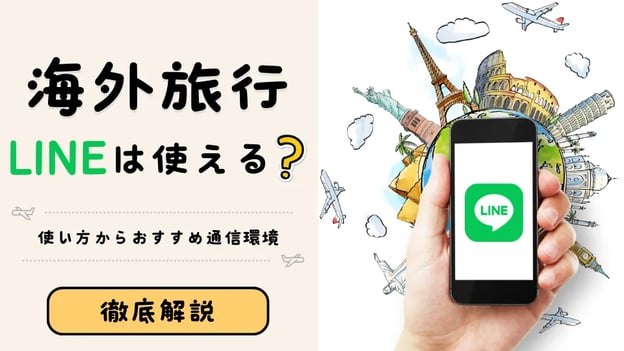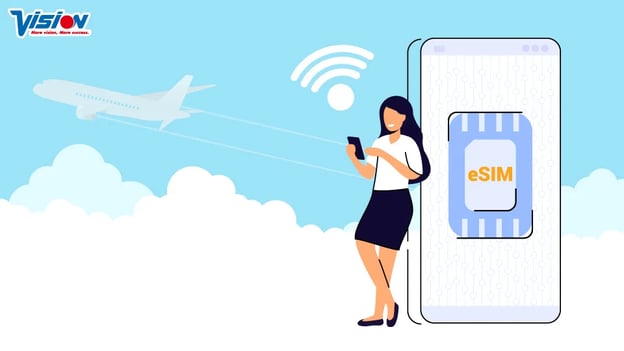【今さら聞けない】Zoomの使い方:テレビ会議を主催する方法
今回はテレビ会議を主催する方法を解説します。
基本的にはボタンひとつで主催できますが、少し準備をしておくとセキュリティ対策を強化できます。
この記事はこんな方におすすめです
- zoomを初めて使う方
- zoomでテレビ会議の開催を予定している方

事前準備
① アプリをダウンロードする
参加するだけのときはアプリがなくても利用できますが、主催する場合はアプリが必要になります。
ダウンロードページよりPC・スマートフォン用アプリへのリンクがありますので、ダウンロードしてください。
② 無料で新規会員登録をする
テレビ会議を主催するには、会員登録が必要になります。
事前に公式サイトで会員登録をしておきましょう。
会員登録には、有料版と無料版があります。
無料版は、3人以上でテレビ会議を開催すると40分の時間制限があります。
有料版ではこの時間制限がなく、スムーズに使うことができます。
無料版の3人以上のテレビ会議は40分で切れますが、再度開催すればまた40分使えるようになるので、社内や友人間で使う場合は無料版で十分に使うことができます。
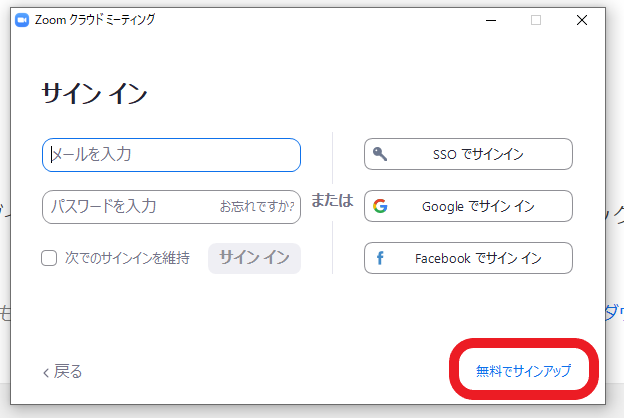
アプリを開いたところからも新規会員登録画面に飛ぶことができます。
会員登録を済ませたらログインしましょう。
③設定画面からミーティング利用時のIDを設定する
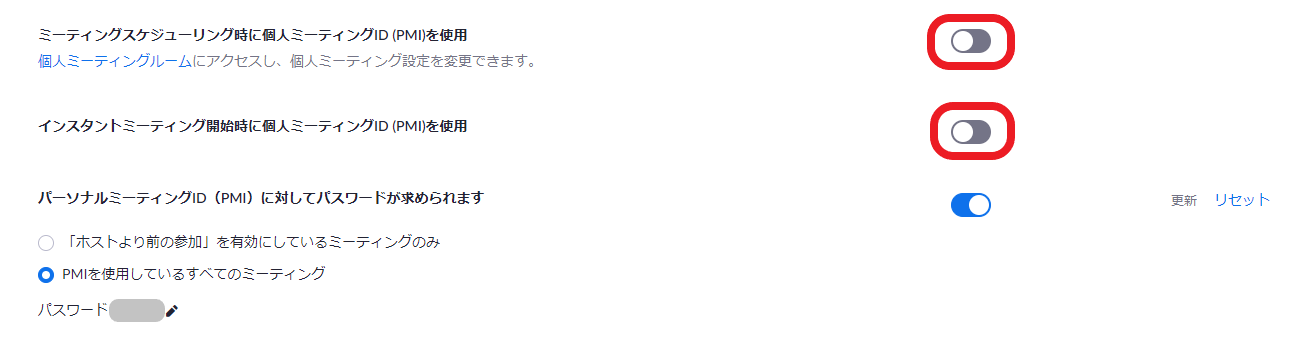
『ミーティングをスケジュールする』の項目にあります。
・ミーティングスケジューリング時に個人ミーティングID (PMI)を使用
・インスタントミーティング開始時に個人ミーティングID (PMI)を使用
この2つの項目はOFFにします。
右側のスイッチが薄いグレーになっていればOFFの状態です。
青くなっていればONの状態なのでOFFに切り替えましょう。
自分専用のIDですと便利な反面、誰でもいつでも入ってこれてしまうデメリットもあります。
都度パスワードを手動で変えれば入れなくなりますが、それも手間ですので、毎回IDを変えてミーティング毎に専用IDを作るのが便利でおすすめです。
④設定画面からパスワードを付与する設定にする
2019年9月以降に新規会員登録した場合はデフォルトでONになっているはずですが、一応確認しておきましょう。
WEBの管理画面より
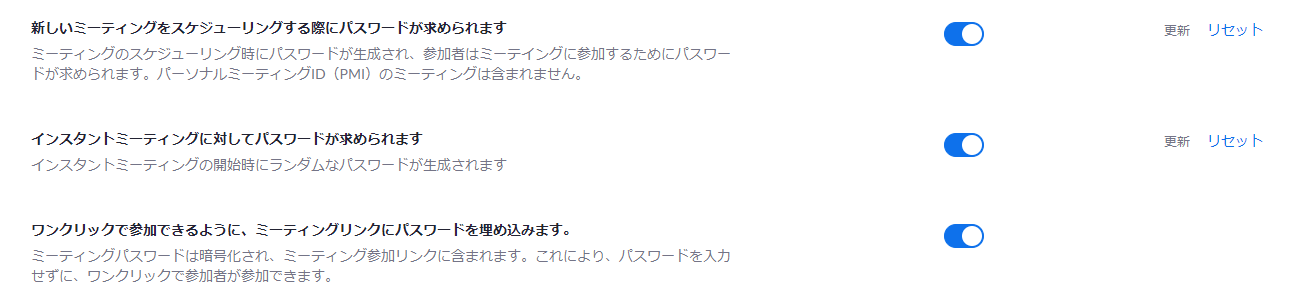
『ミーティングをスケジュールする』の項目にあります。
・新しいミーティングをスケジューリングする際にパスワードが求められます
・インスタントミーティングに対してパスワードが求められます
・ワンクリックで参加できるように、ミーティングリンクにパスワードを埋め込みます
この3つの項目がONになっていることを確認してください。
右側にあるスイッチが青くなっていればONです。
薄いグレーになっているときはOFFですのでONに変えましょう。
以上で初期設定は完了です。
設定画面には他にも項目があるので、使いやすいように設定していきましょう。
今すぐミーティングを開始する
今すぐ始めたい場合はアプリを開き『新規ミーティング』を押しましょう。
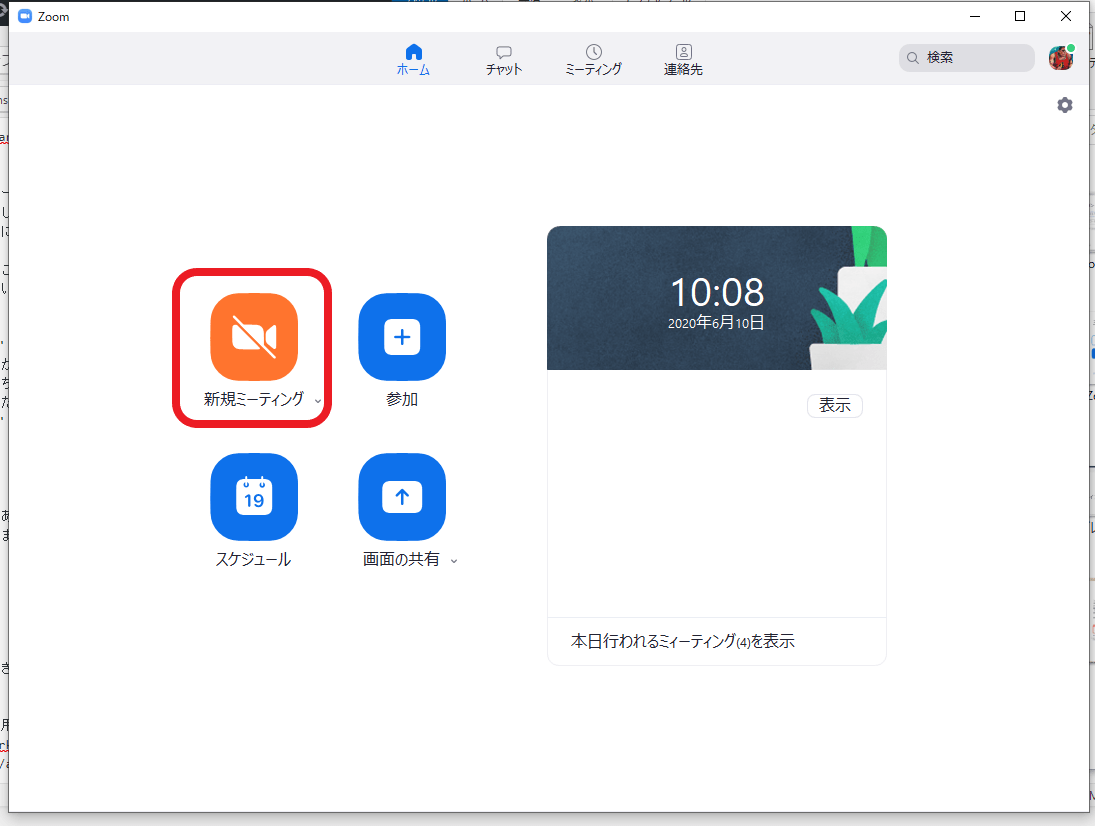
この画面が開いていれば、もうミーティングは始まっています。
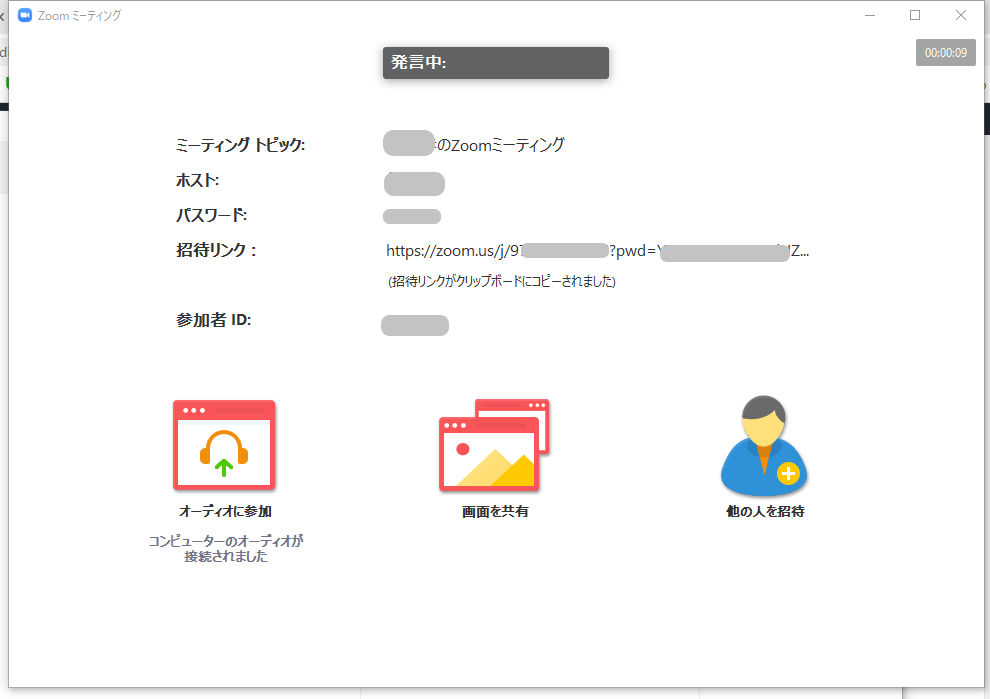
開いた時点で開始したミーティングへの招待URLがコピーされていますので、『Zoom』の参加者へURLを送りましょう。
参加する際にパスワード入力が必要になる場合
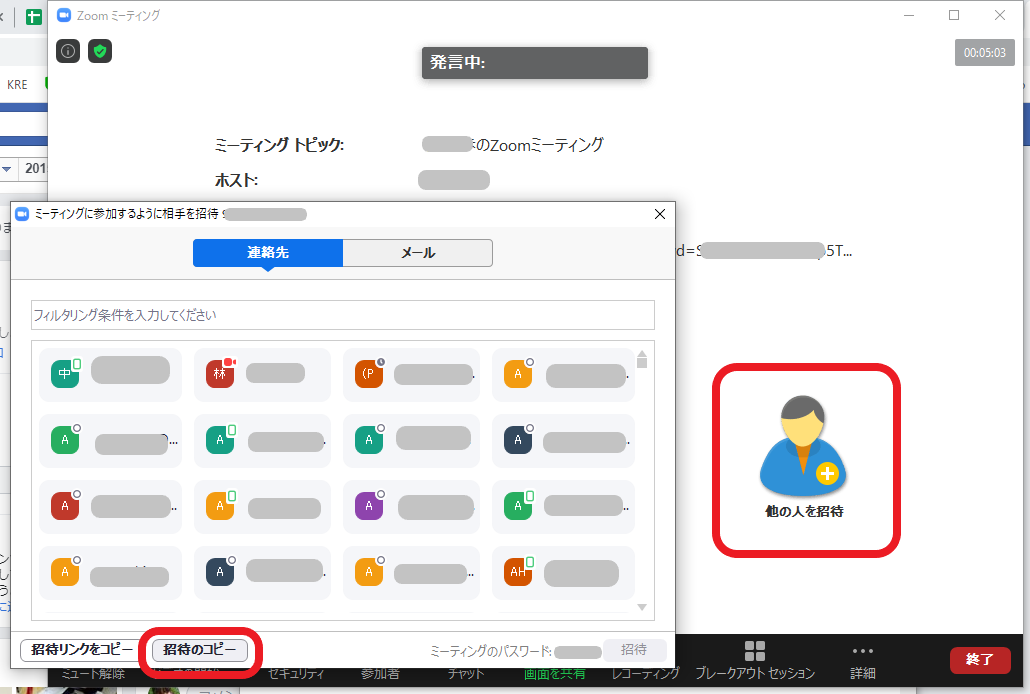
他の人を招待のアイコンをクリックして、下部の 『招待のコピー』を押すとID、パスワード、URLまですべてコピーされますのでそれを招待者に伝えましょう。
また、テレビ会議への招待はメールで送ることもできます。
・デフォルトメール(PCでデフォルトで設定しているメールサービス)
・Gmail
・Yahoo!メール
いずれかをクリックするとメールサービスが起動し、本文に招待情報が貼り付けられています。
宛先を入れて送信してください。
スケジュールを作成してミーティングを開始する
「明日の11時からのミーティングで使いたい」という場合は、事前にスケジュールを設定することも可能です。
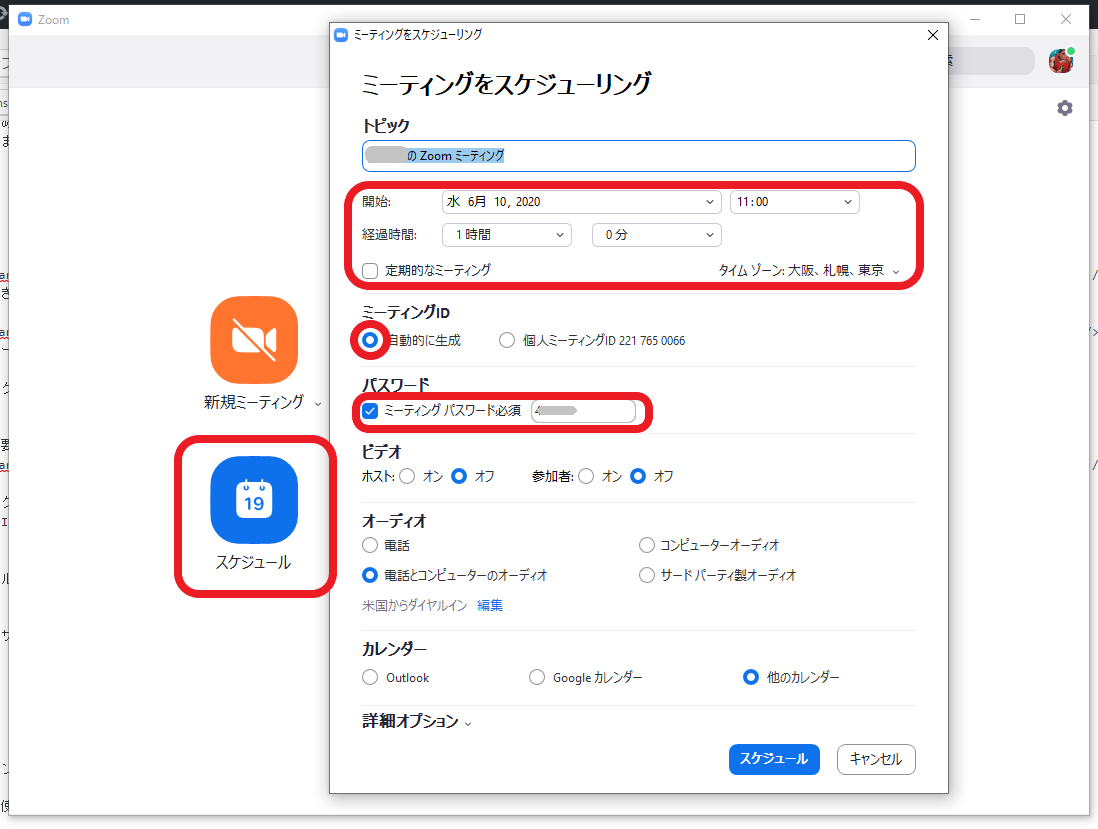
アプリの起動画面にスケジュールアイコンがあるのでクリックすると、詳細スケジュールを設定できるようになっています。
▼トピック
ミーティング内容がわかる名称に設定するのがおすすめです。
▼開始日時
▼経過時間
無料アカウントの場合は40分以上の設定をしても40分で切れます。
▼ミーティングID
先述通り『自動的に生成』を選択しましょう。
▼パスワード
ミーティング内容に秘匿事項がなくても、セキュリティの関係上パスワードは設定しましょう。
最後に『スケジュール』ボタンを押せば完了です。
Googleカレンダーを選択してスケジュールボタンを押すと、自動的にスケジュールも生成されます。
URLは別途送りたいというときは『他のカレンダー』にチェックを入れてスケジュールを作りましょう。
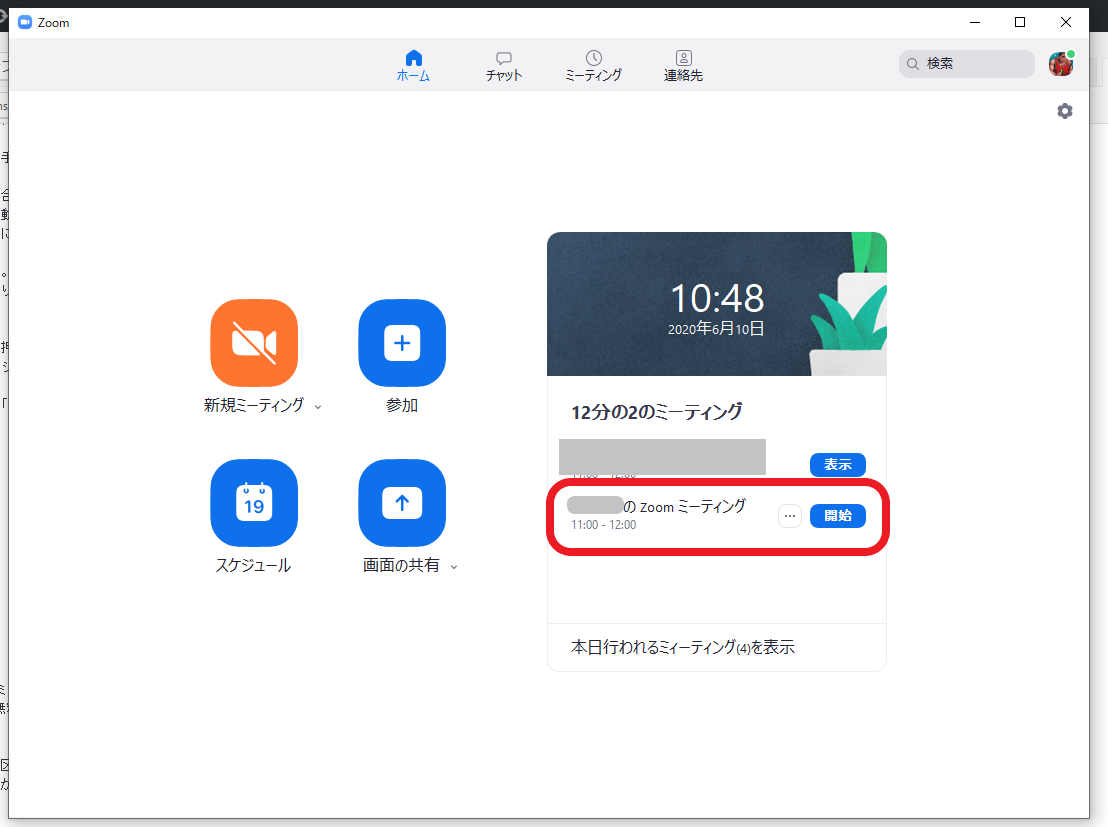
作成されたテレビ会議のスケジュールは、当日になるとアプリの起動画面に表示されます。
テレビ会議開始のタイミングで『開始』ボタンを押して始めましょう。
また、時間を待たずして先に開始したい場合は「開始」ボタンを押せばそのタイミングから始めることも可能です。
ミーティング可能時間
主催者も入れて2人(1対1)でのミーティングは無制限に利用
主催者込みで3人以上の場合は
無料版:40分
有料版:無制限
で利用できます。
無料・有料の区分は主催者の契約区分が適応されます。
そのため主催者が無料アカウントで、参加者が有料アカウントの場合は40分の制限が(3人以上の場合)かかります。
以上が『Zoom』でテレビ会議を主催するための設定でした。
事前設定は一度セッティングしておけば、反映されるためその後もそのまま使えます。
『Zoom』の使い方をマスターして、さらに仕事やプライベートに活用していきましょう。




.png?width=1080&height=1080&name=summer%20camp%20(1).png)