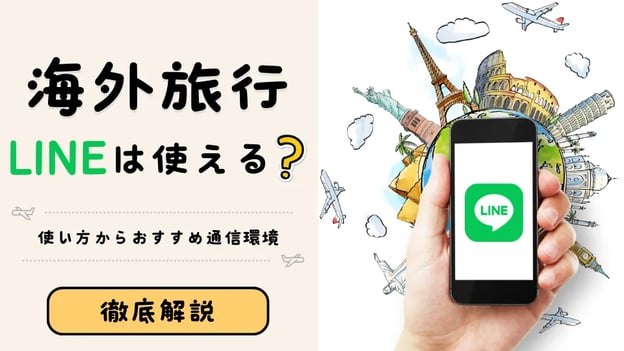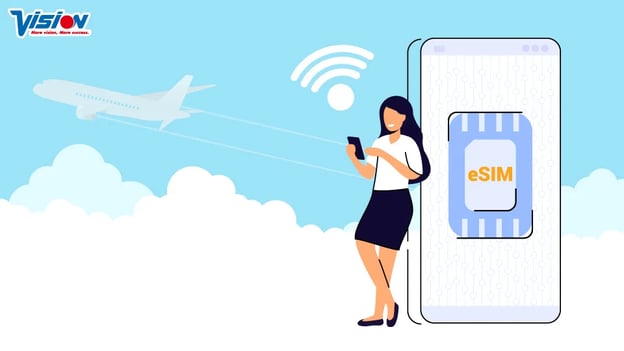Wi-FiのSSID、「A」と「G」はどっちに繋げばいい?それぞれの特徴から考える適切な繋ぎ方
Wi-Fiに接続しようとした時に表示されるSSIDですが、接続しようとしているWi-FiルーターのSSIDが「◯◯-a」や「○○-g」のように2つ表示されることを見かけたことはありませんか?
SSIDは同じなのに、「a」と「g」が出てきてどちらに接続すればいいか迷うという声もよく聞きます。
今回は、Wi-FiルーターのSSID、「a」と「g」の違いや特徴から適切な繋ぎ方をご説明します。
この記事はこんな方におすすめです
- SSIDについて知りたい人
- Wi-Fiルーターを最近新たに購入した人
- Wi-Fiルーターの適切な繋ぎ方が知りたい人

まずは、Wi-FiのSSIDとは?
スマホやパソコンからWi-Fiルーターに接続しようとすると表示されるSSIDですが、そもそもSSIDとは??とわからない方もいるかと思うのでSSIDから説明をしていきます。
SSIDとは?
- SSIDとは?
- SSIDとは「Service Set Identifier」の略でアクセスポイントを識別するための名称のことです。
SSIDは、大文字と小文字を区別した英字、数字、-(ハイフン)、_(アンダースコア)で構成された2〜32文字の文字列となります。
自分のパソコンやスマホをWi-Fiと接続する際に、複数あるアクセスポイントの中から自分の接続したいアクセスポイントを見分けるために利用するのがSSIDとなります。
Wi-Fi設定画面のSSID

上の画像はiPhoneのWi-Fi設定画面となり、ずらっと並んでいるものがSSIDです。
近くのお店やオフィスで設置してあるWi-FiやWi-Fiルーター、スマートフォンのテザリングなどのアクセスポイントがSSIDとして表示されています。
これらの中から、自分が接続すべきアクセスポイントを探すためにSSIDがあります。
Wi-Fiの「A」と「G」のSSIDはどんな違いがある?
Wi-FiルーターやポケットWi-Fi(モバイルWiFi)の裏面や底面には、SSIDと接続用のパスワード等が記載されているケースが多いのですが、中には「A」と「G」の2つのSSIDが記載されていることがあります。
2つのSSIDが記載されていた時にどちらに繋ぐべきか?一度は悩むことになると思いますが、そんな時は下記を踏まえて「A」と「G」どちらかを選ぶようにしましょう。
Wi-Fiの「A」と「G」の2つのSSIDはWi-Fiルーターを確認

「A」と「G」2つのSSIDがある場合は上の図のように記載されています。
どちらに繋ぐにも、パスワードは1つで設定されているケースが多く、SSIDと共に裏面や底面に記載されています。
このWi-FiルーターとスマホやパソコンをWi-Fi接続設定しようとするとSSIDとして2つ表示されます。
Wi-Fiの「A」と「G」のSSIDの特徴は?
Wi-FiのSSIDの「A」と「G」には利用している周波数の帯域がコチとなります。
「A」は5GHzの帯域を利用したWi-Fiで「G」は2.4GHzの帯域を利用したWi-Fiとなり、下記のような特徴があります。
|
|
「A」(5GHz)のWi-Fi | 「G」(2.4GHz)の |
| 電波干渉の影響 | 干渉を受けづらい | 干渉を受けやすい |
| 遮蔽物・障害物への強さ | 電波を通しづらく弱い | 電波を通しやすく強い |
| Wi-Fiとの目安の距離 | 40m | 50〜100m |
Wi-Fiの「A」5GHzの帯域の特徴
「A」の5Ghzの帯域は、他の機器など電波干渉を受けづらいという特徴があり、電波干渉による通信スピードの低下や遅延・切断というのは少ない帯域となります。
ただ、「A」の5GHzの帯域帯域は、遮蔽物や障害物に弱く電波を通しづらい帯域で、Wi-Fiとの目安の距離も40mと狭いため、部屋を跨いだり、Wi-Fiからの距離が離れたりすると安定した通信状態が保てなくなります。
Wi-Fiの「G」2.4GHzの帯域の特徴
「G」の2.4GHzの帯域は、他の機器など電波干渉を受けやすいという特徴があり、電波干渉による通信スピードの低下や遅延・切断が比較的起きやすい帯域となります。
これは、単純に家電製品や電子機器が2.4GHzの帯域を利用している機器が多いことが理由となっています。
逆に、遮蔽物や障害物に対しては強く、「A」と比べてWi-Fiからの目安の距離は約2倍と離れた場所でも通信ができる帯域です。
Wi-Fiの「A」と「G」の通信規格(モデル)
| 「A」or「G」 (周波数帯域) |
年代 | 通信規格 | モデル | 最大通信速度 |
|
| 「A」(5GHz) | 2022年 | IEEE802.11ax | Wi-Fi 6E | 9.6Gbps | |
| 2019年 | IEEE802.11ax | Wi-Fi 6 | 9.6Gbps | ||
| 2013年 | IEEE802.11ac | Wi-Fi 5 | 6.9Gbps | ||
| 2009年 | IEEE802.11n | Wi-Fi 4 | 600Mbps | ||
| 1999年 | IEEE 802.11a | - | 54Mbps | ||
| 「G」(2.4GHz) | 2022年 | IEEE802.11ax | Wi-Fi 6E | 9.6Gbps | |
| 2019年 | IEEE802.11ax | Wi-Fi 6 | 9.6Gbps | ||
| 2009年 | IEEE802.11n | Wi-Fi 4 | 600Mbps | ||
| 2003年 | IEEE 802.11g | - | 54Mbps | ||
| 1999年 | IEEE 802.11b | - | 11Mbps | ||
| 1997年 | IEEE 802.11 | - | 2Mbps |
同じ「A」と「G」でもWi-Fiの通信規格が違う場合があります。
通信規格ごとに通信スピードが異なりますので、利用しているWi-Fiの通信規格が何かを確認してみましょう。
また、ざっくりと年代での判断も可能となります。
古いWi-Fiを利用されている場合にスピードが遅いと感じた場合は新しい通信規格のものに変えることで、いっきにスピードが改善する可能性もあります。
5GHz、2.4GHz両方使えるおすすめのWiFiルーター
Wi-Fiの「A」と「G」はどっちに繋げばいい?
ここまでの特徴を踏まえて、どういう時に「A」、どういう時に「G」に繋げば良いか?をご説明します。
「A」と「G」の特徴と接続すべきSSID

Wi-Fiの「A」と「G」どっちに繋ぐべきか?はWiFiとの距離と干渉する機器が多いかどうかが鍵となります。
「A」と「G」どっちを選べば良いかのポイントは
AとGを選ぶポイント
- 干渉する機器が多いなら「A」を、少ないなら「G」を選ぶ
- 遮蔽物や障害物があるなら「A」を、無いなら「G」を選ぶ
- Wi-Fiとの距離が近いなら「A」を、遠いなら「G」を選ぶ
となります。
このポイントを踏まえて、Wi-Fiと安定した接続ができる方を選択するようにしましょう。
迷ったら「G」に接続しよう
それでも「A」と「G」に迷うなら、「G」を選択するのが良いでしょう。
一番通信状態を悪くする可能性があるのは、Wi-Fiまでの距離と障害物です。
仮に「A」に接続状態で部屋をまたいでの利用がある場合は、いちいち「A」から「G」、「G」から「A」など接続するSSIDを変えないと安定した通信ができないみたいな状況になります。
こういった事が想定される場合は「G」のSSIDであれば、広いエリアでWi-Fiを利用することができ、遮蔽物や障害物に強い帯域となるため通信状態を悪くする一番の要因を外すことができるため「G」を選択しておくのがおすすめです。
「G」を使っていて不満を感じたら「A」に変えてみよう
ポイントを踏まえて「G」のSSIDに接続して利用しているが、スピードが遅いなど不満を感じる場合は、「A」のSSIDに切り替えて接続してみると良いでしょう。
特に大きなデータをダウンロードしようとしている時や動画などを観ている時など、Wi-Fiとの距離や障害物にもよりますが「A」に切り替える事でスピードUPが見込めます。
「A」の特徴は、障害物に弱く、近距離での使用にしか向いていないもののスピードは速いので、切り替えて試してみるのも1つの方法です。
仮に、近距離で障害物もないのに「A」に切り替えてみても遅い場合はWi-Fiルーターが古いか故障の可能性もあるので買い替えることや、インターネット回線やプロバイダーを変えることでかなりの改善が見込めるかもしれません。
接続するデバイスが多い場合は「A」を選んでみよう
Wi-Fiの「A」の特徴には、スピードが速いという特徴がありましたが、こちらは複数のデバイス(パソコンやスマホなど)と接続しているときにも速いスピードで安定して通信ができるという特徴があります。
「G」と比べると接続デバイスが多い場合でも、スピードの速いインターネット環境が利用できるので、複数のデバイス接続をするのであれば「A」を選んで接続してみましょう。
電波干渉を受けているのであれば「A」を選んでみよう
家電製品や電子製品などの他の機器が多い場合、Wi-Fiの「G」を利用していると電波干渉を受けやすいという特徴がありました。

イメージで言うとこのような形でいろんな機器に影響を受ける可能性があるので、電波干渉を受けているような環境だと感じる場合は、「A」を選んで試してみましょう。
ただ、「A」試してみるときには、距離を近く、壁や扉などの遮蔽物がなく、障害物がないことに注意しながら試してみましょう。
理想の設置方法は
- できる限り部屋の中央に置く
- 床に直接置かず、少し高い位置に置く
- 棚の中など、周りを囲まれたような場所ではなく見通しの良い場所に置く
このようなことに注意して、Wi-Fiを設置することをおすすめします。
Wi-Fiルーターを買い替えたり、インターネット回線を見直すのが面倒ならポケットWi-Fi(モバイルWiFi)を利用するのもおすすめ
短期で利用するなら、Wi-Fiレンタルどっとこむ®︎
5GHzの帯域のポケットWi-Fi(モバイルWi-Fi)が1日からレンタルできる「Wifiレンタルどっとこむ」は、必要な時だけレンタルして不要になったら返却ができる短期向けWi-Fiレンタルサービスです。
故障や新しいモデルが出るたびにWi-Fiルーターを買い替える必要もないのでおすすめです。
当サイト限定のWi-Fiレンタル料金の割引特典あり!
下記よりお申し込みください

ビジョングループお客様サポートサイトからの申し込みならWiFiレンタルが最大40%OFF!お申し込みはこちら
中長期で利用するなら、VisionWiMAX
5GHzの帯域のポケットWi-Fi(モバイルWi-Fi)を1ヶ月契約でおとくに使える「VisionWiMAX」は、データ量も無制限で人気です。
1ヶ月契約で契約期間に縛りが無く、中長期で利用するなら「Wifiレンタルどっとこむ」より料金も安くお得になるのでおすすめです。
5Gの高速インターネットが使える「VisionWiMAX」は、インターネットの固定回線を引くか迷っている方や、外出先でも高速インターネットが必要な方、Wi-Fiルーターの買い替えが面倒な方におすすめです。
当サイト限定のキャッシュバック特典あり!
下記よりお申し込みください
ビジョンお客様サポートサイト特典★VisionWiMAXご契約で「15,000円キャッシュバック」&「端末一括購入選択で3,300円割引」!
まとめ
Wi-Fiの「A」と「G」について説明をしてきましたがいかがでしたでしょうか。
それぞれの周波数の帯域の特徴を把握した上で選ぶことが大切なことと、迷ったら「G」に接続してみること、不安定だと感じる時は「A」を試すこともおすすめでした。
また、それでもスピードが遅い場合はインターネット回線やプロバイダ、Wi-Fiルーターの見直しをすることで一気に改善する可能性もありました。
利用環境を踏まえてWi-Fiルーターやインターネットを選び快適なインターネット通信を行える環境を整えてください。






.png?width=1080&height=1080&name=summer%20camp%20(1).png)